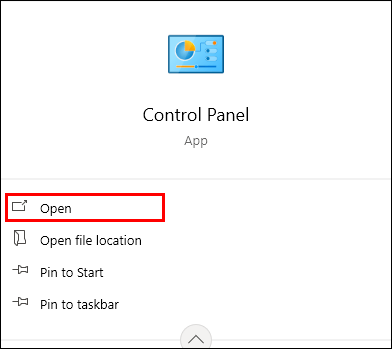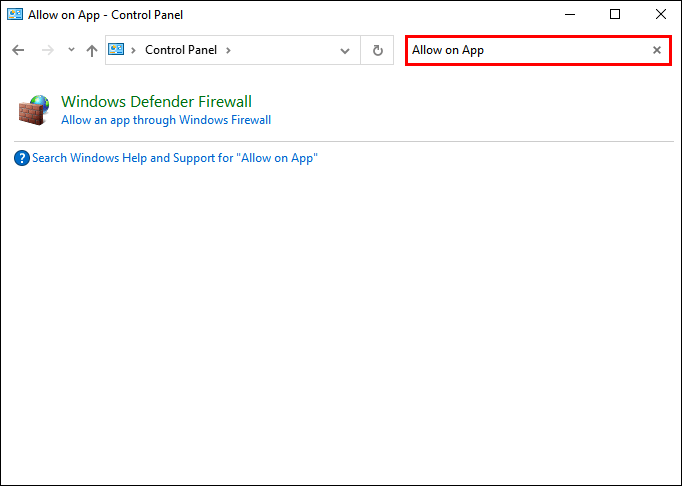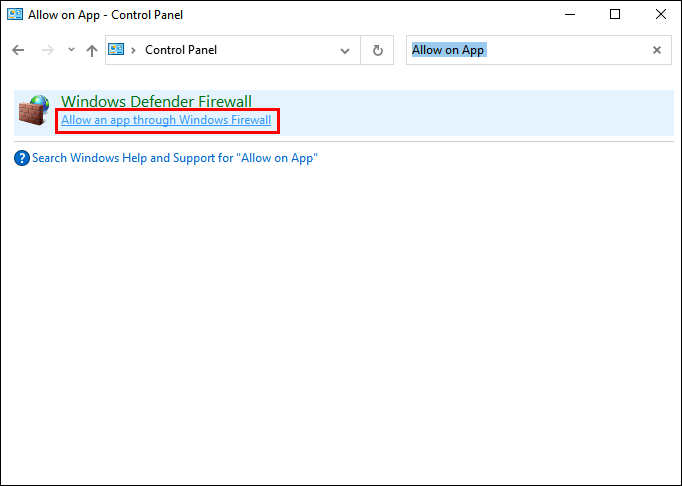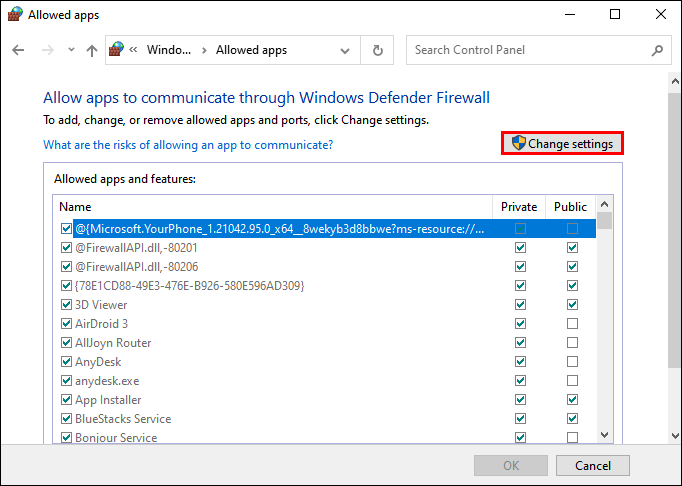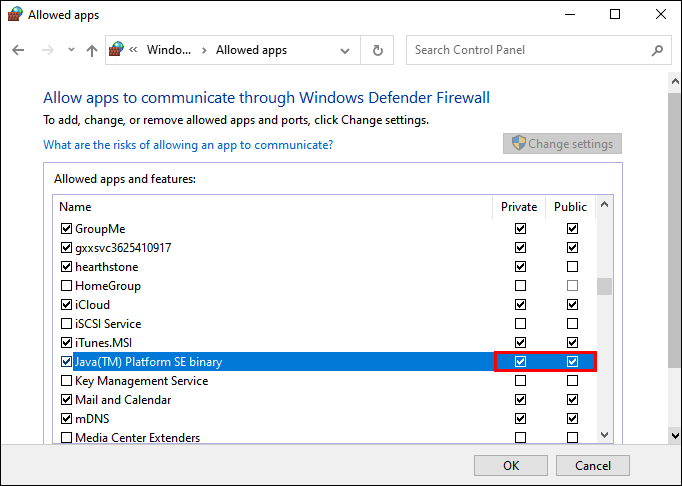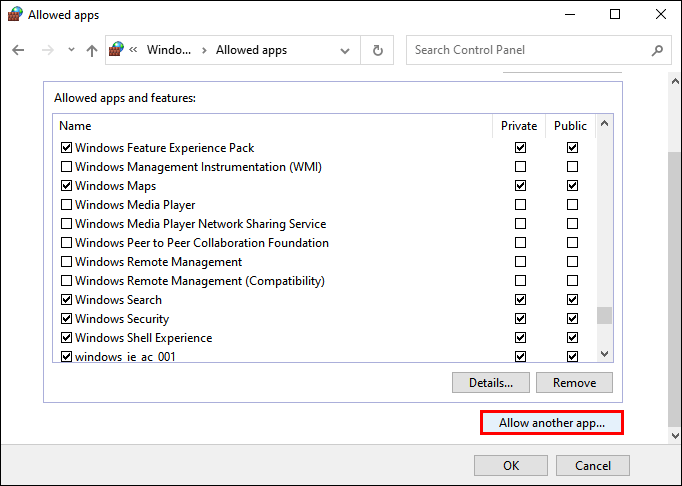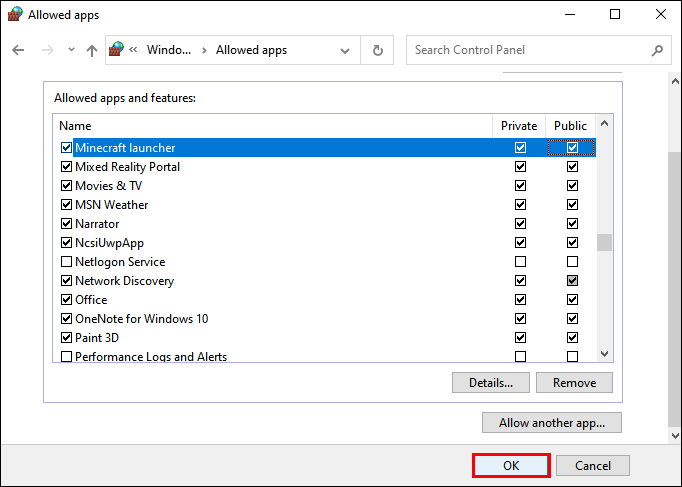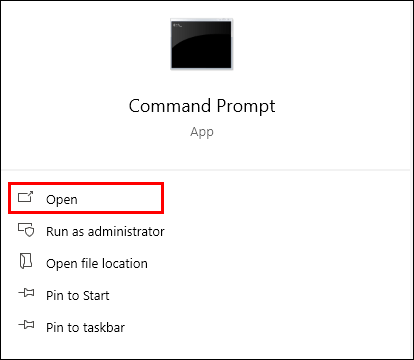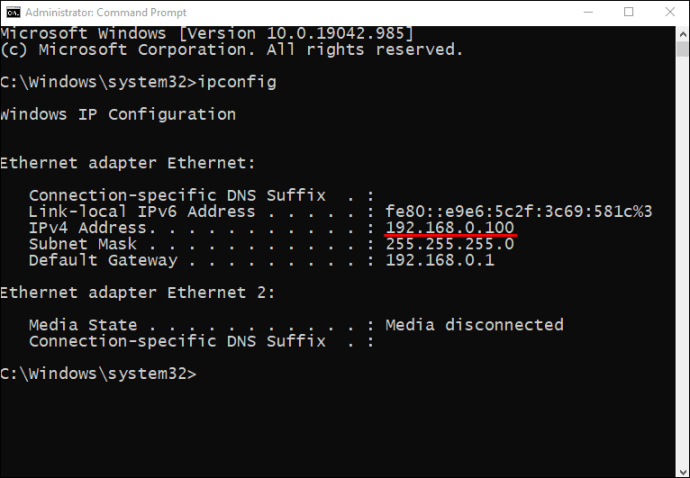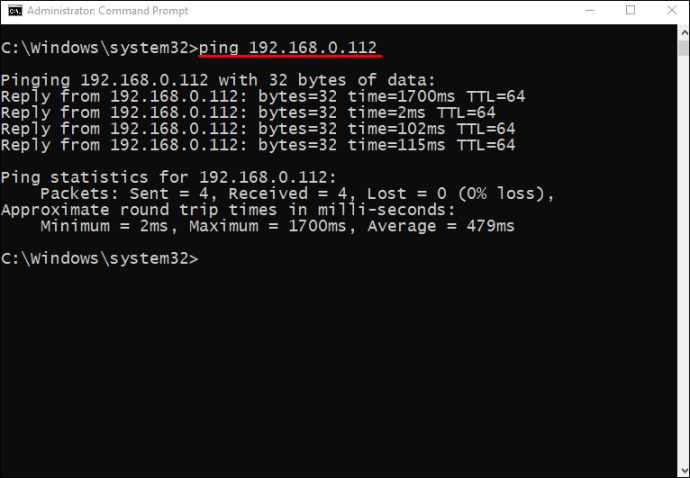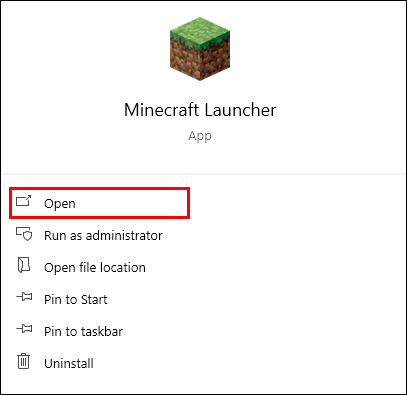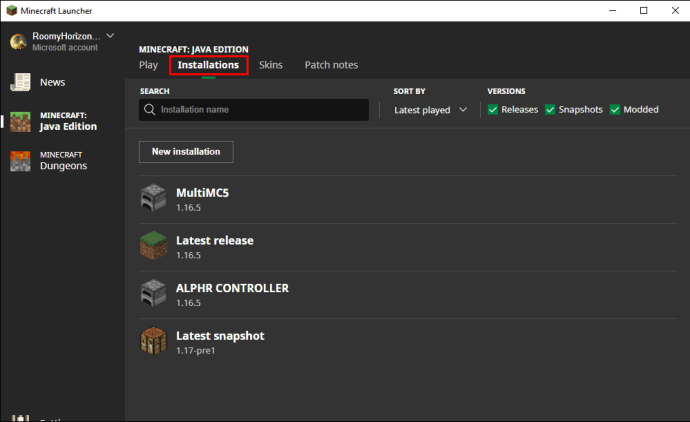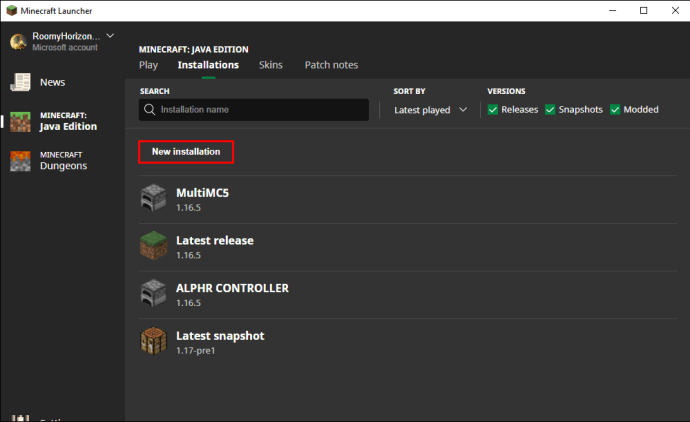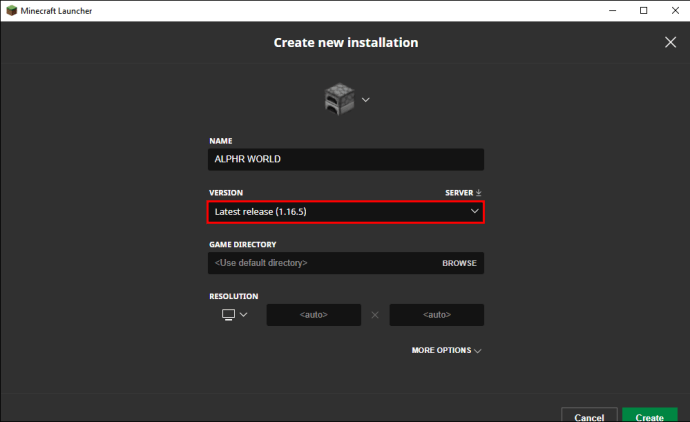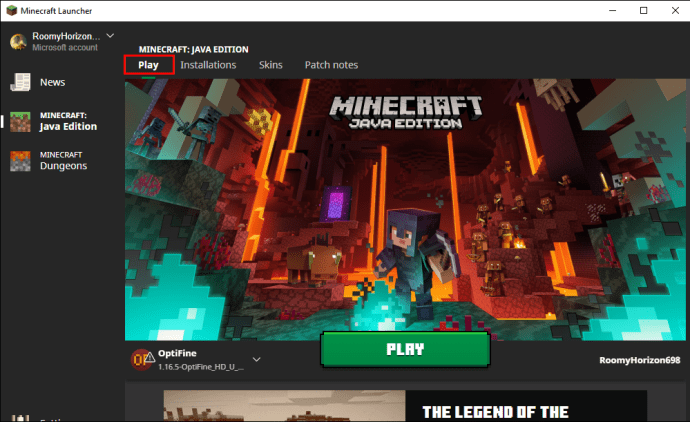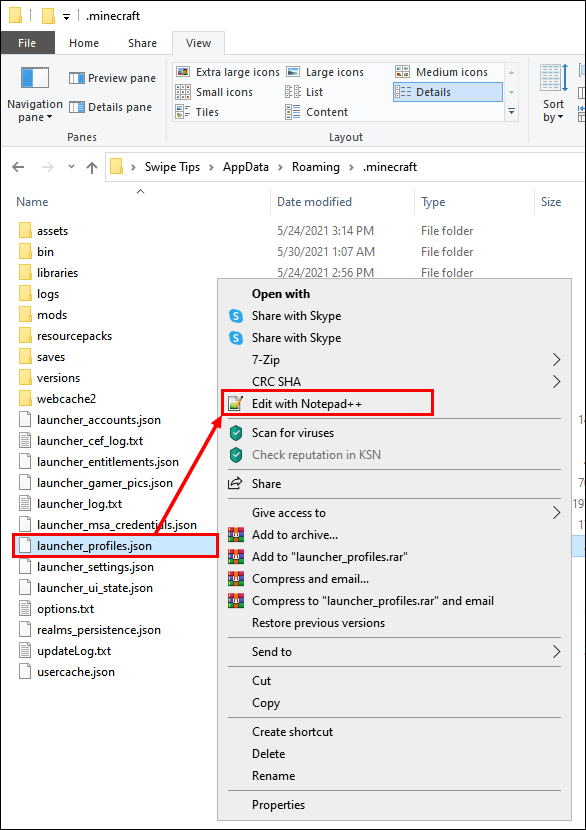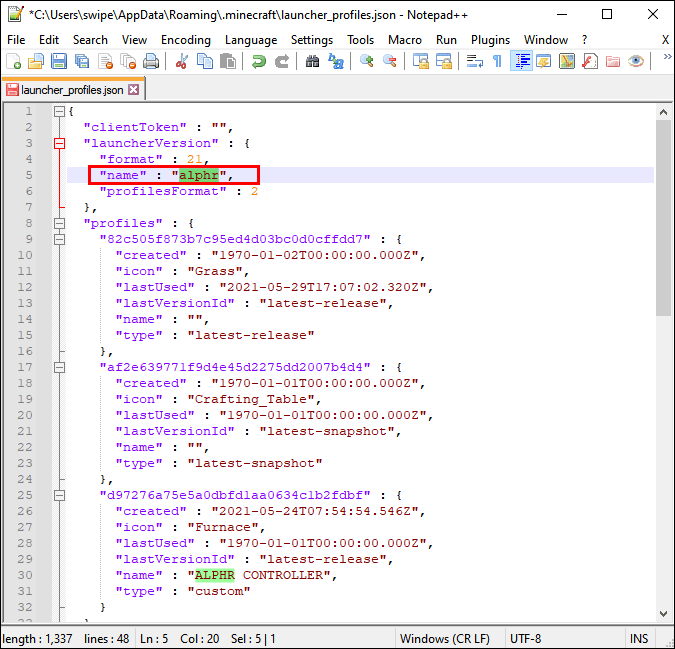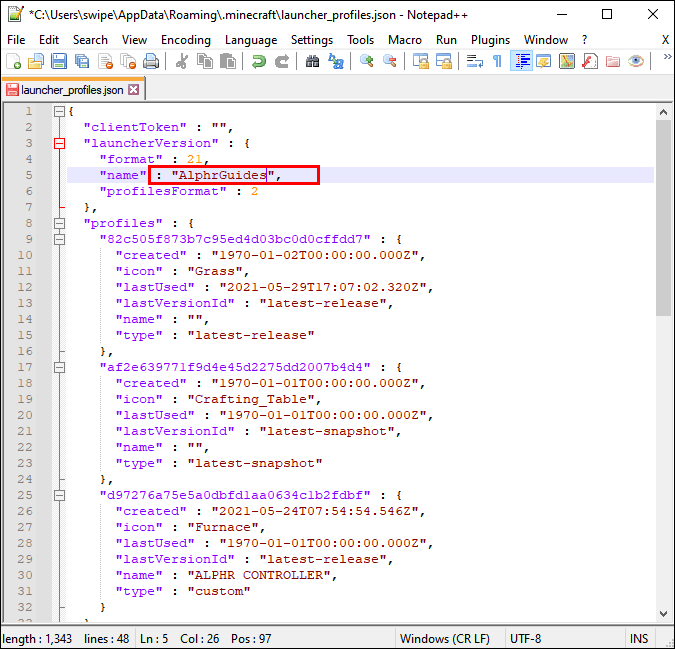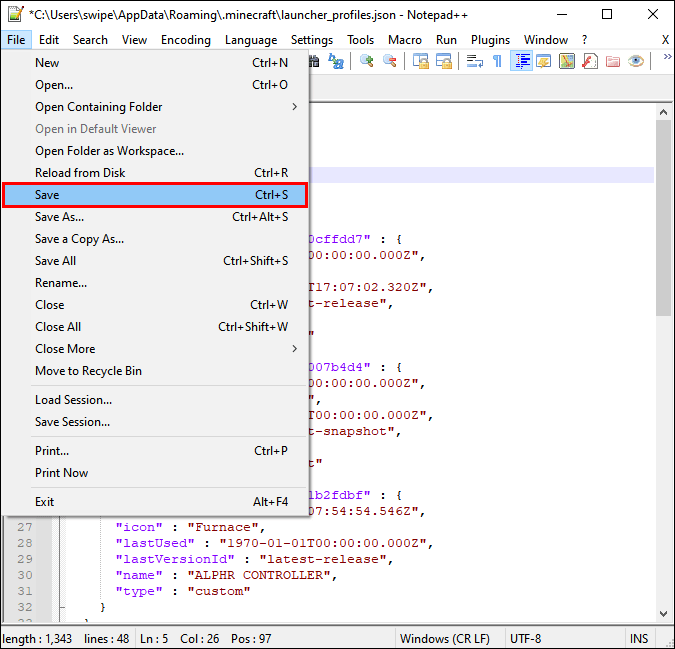Minecraft spēlēšana ar draugiem LAN tīklā ir bijis lielisks veids, kā izbaudīt spēli kopš tās izlaišanas. LAN sesijas ļauj cilvēkiem spēlēt vienam pret otru vai kopā atkarībā no spēles režīma. Tomēr dažreiz cilvēki ir pamanījuši, ka LAN nedarbojas gludi.

Ja Minecraft LAN nedarbojas, vēlaties uzzināt, kā novērst problēmu. Šajā rakstā mēs apskatīsim dažus izplatītākos scenārijus un to novēršanas veidus. Jūs atradīsit arī atbildes uz dažiem bieži uzdotajiem jautājumiem.
Problēmas identificēšana
Daudzas dažādas problēmas neļauj spēlēt Minecraft LAN. Apskatīsim dažus no bieži sastopamajiem.
Ko darīt, ja spēli neredzat LAN
Dažreiz, kad neredzat spēli LAN tīklā, tas bieži notiek tāpēc, ka Windows Defender liedz spēlei piekļuvi tīkla līdzekļiem. Ja UAC Java atļaujas uzvednē noklikšķināsit uz "Atcelt", tas var notikt. Neuztraucieties, tālāk ir norādīts, kā novērst šo problēmu.
- Operētājsistēmā Windows atveriet vadības paneli.
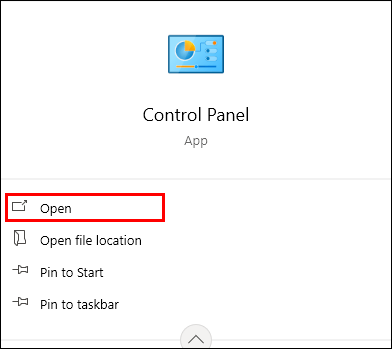
- Meklēšanas joslā augšējā labajā stūrī ierakstiet “Atļaut lietotni”.
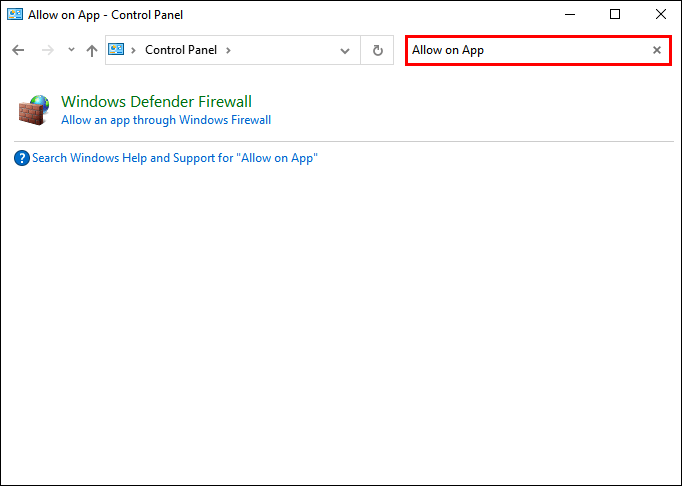
- Atlasiet “Atļaut lietotni, izmantojot Windows ugunsmūri”.
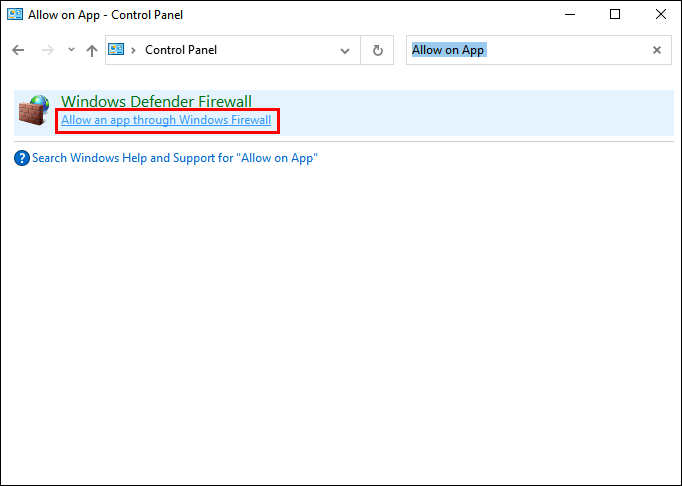
- Izvēlieties "Mainīt iestatījumus".
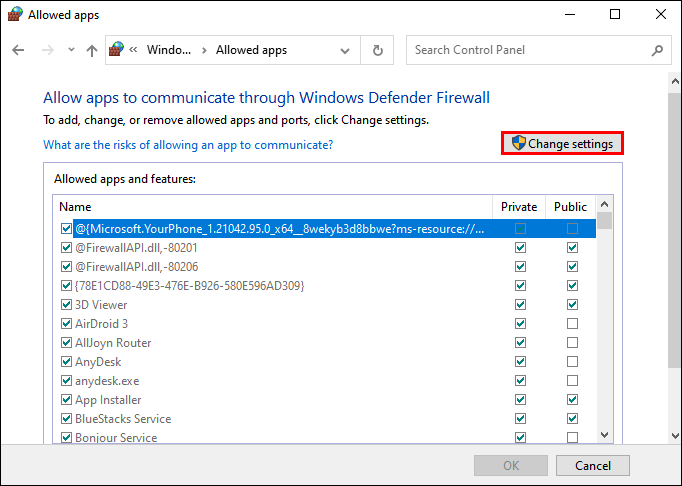
- Pārliecinieties, vai ir atzīmētas visas javaw.exe, Minecraft un Java Platform SE bināro failu publiskās un privātās izvēles rūtiņas.
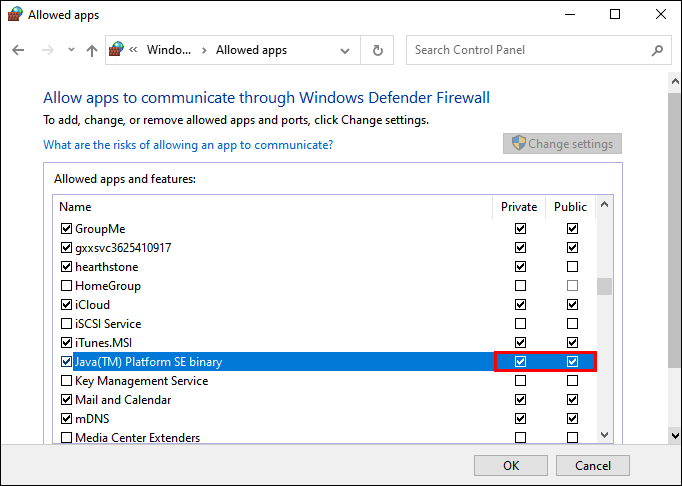
- Ja Minecraft nav, atlasiet “Atļaut citu lietotni”.
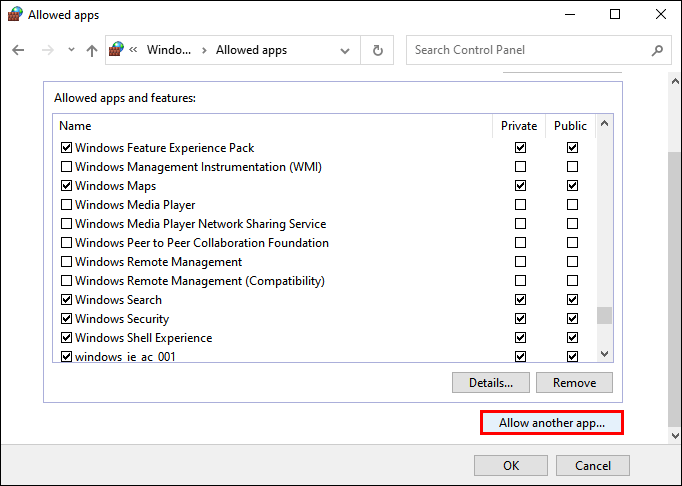
- Pārlūkojiet un pievienojiet Minecraft.

- Noklikšķiniet uz “OK”, lai beigtu korekcijas.
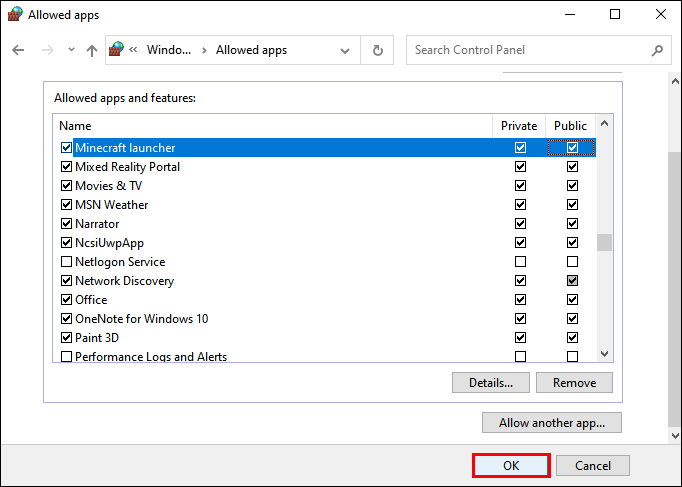
- Tagad jums vajadzētu būt iespējai spēlēt LAN.
Varat arī vienkārši izslēgt Windows Defender ugunsmūri. Ierakstiet "ugunsmūris” meklēšanas joslā un meklējiet opciju “Ieslēgt vai izslēgt Windows Defender ugunsmūri”. Tas var nebūt drošākais risinājums, tāpēc iesakām pirmo variantu, jo tas pasargā datoru no apdraudējumiem.
Pārbaudiet, vai atrodaties tajos pašos tīklos
Ja neredzat LAN sesiju, iespējams, jūs neatrodaties vienā tīklā. To var viegli novērst, lūdzot visiem izveidot savienojumu ar vienu un to pašu tīklu. Kad spēle ir pabeigta, spēlei vajadzētu parādīties vietnē Minecraft, un jūs varat spēlēt kopā.
Ja viens vai vairāki datori ir savienoti ar maršrutētāju, izmantojot Ethernet kabeli, pārliecinieties, vai visi veido savienojumu ar vienu un to pašu maršrutētāju. Tas attiecas gan uz vadu, gan bezvadu lietotājiem. Ja nē, LAN sesija netiks parādīta.
AP izolācija
Dažreiz funkcija ar nosaukumu “AP izolēšana” neļauj parādīt LAN sesijas. Šī funkcija ir pieejama dažos modemos, un tā ir ieviesta, lai aizsargātu jūs. Lai arī tas neļauj jums spēlēt Minecraft, tas ir efektīvs drošības pasākums.
Lai noskaidrotu, vai vaininieks ir AP izolācija, izmēģiniet šīs darbības:
- Datoros atveriet komandu uzvedni.
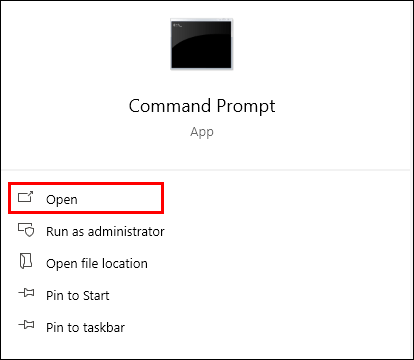
- Ierakstiet "
ipconfig” bez pēdiņām.
- Nospiediet "Enter".
- Pārbaudiet, kāda ir IPV4 adrese visos datoros.
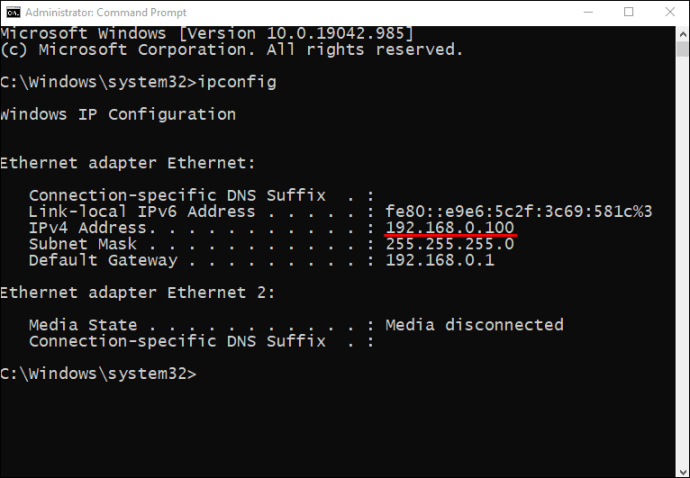
- Ja visi datori atrodas vienā tīklā, mēģiniet veikt ping citam datoram.
- Ierakstiet “ping” un sekojiet otra datora IPV4 adresei.
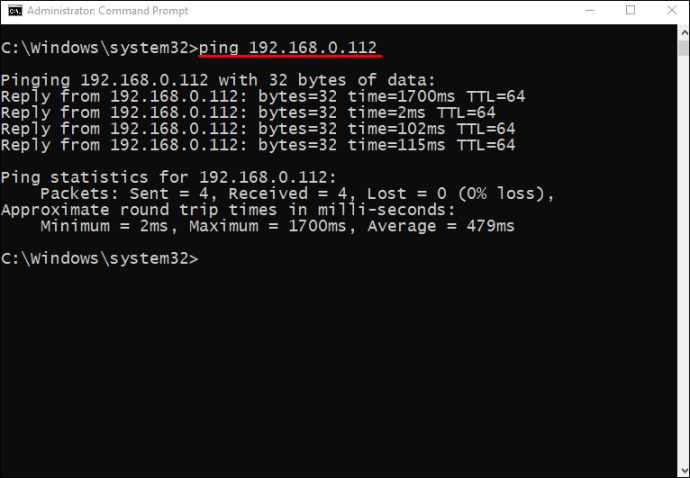
- Dariet to pašu ar otru datoru.
- Ja abi datori nevar veiksmīgi veikt ping testu, visticamāk, tā ir AP izolācija.
- Tā kā visi maršrutētāji un modemi ir atšķirīgi, jums ir jāpārbauda, kā jūsu konkrētais modelis ļauj atspējot AP izolāciju.

Kad esat izslēdzis AP izolāciju, jums vajadzētu būt iespējai spēlēt ar draugiem.
Tiešais savienojums
Ja kaut kas nedarbojas, vairāku spēlētāju izvēlnē vienmēr varat izmēģināt tiešo savienojumu. Tas ļauj ievadīt cita datora IP adresi un resursdatora spēles portu, lai izveidotu savienojumu ar to sesiju. Piemērs ir “186.20.104.31:12345”.
Uzņēmēja spēles ports tiek piešķirts nejauši, tāpēc, kad saimniekdators sāk spēlēt, viņš to var atrast ekrānā spēles žurnālos. Parasti tas atrodas ekrāna kreisajā pusē.
Ko darīt, ja tiekat izmests?
Nekrīti panikā, ja tevi izraida. Tas var būt saistīts ar dažiem dažādiem iemesliem.
Iespējams, resursdatorā darbojas cita Minecraft versija nekā jūs. Jūs varat apiet to;
- Atveriet Minecraft palaidēju.
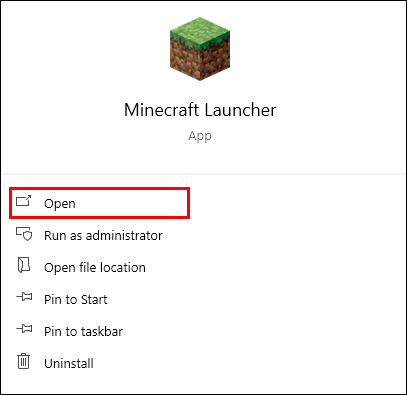
- Dodieties uz cilni Instalācijas.
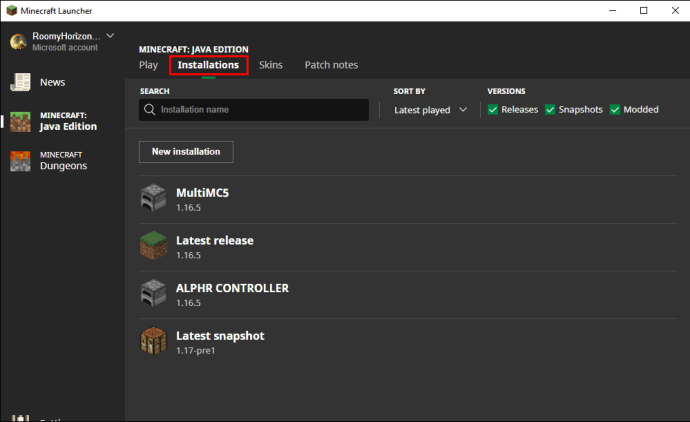
- Nospiediet “Jauns (+).
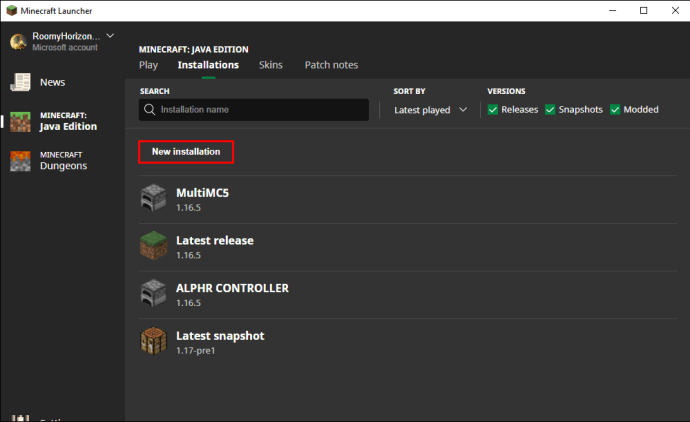
- Atrodiet pareizo versiju serverim, kuram vēlaties pievienoties.
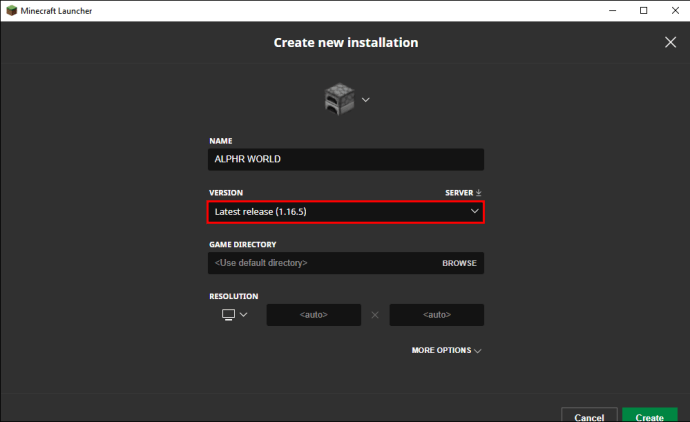
- Izvēlieties "Izveidot".

- Atgriezieties cilnē Atskaņot.
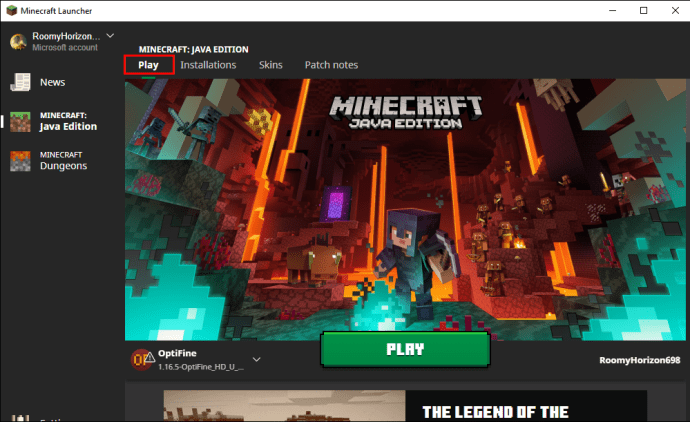
- Dodieties uz apakšējo kreiso stūri un atlasiet tikko instalēto versiju.

- Tagad jums vajadzētu būt iespējai pievienoties serverim.
Šis ir labākais risinājums novecojušiem serveriem. Pazeminot līmeni, jums vajadzētu būt iespējai spēlēt.
Vēl viens atlaišanas iemesls ir tikai viena augstākās kvalitātes licence. Šī ir slavenā kļūda “šis vārds ir pieņemts”. Jums būs jāstrādā šādi:
- Otrajā datorā piesakieties ar savu Premium kontu.
- Kad esat apstiprinājis, ka tas ir jūsu lietotājvārds, dodieties uz “Rediģēt profilu”.
- Atlasiet “Atvērt spēles direktoriju”.
- Spēles direktorijā atveriet “launcher_profiles.json”, izmantojot Notepad vai Notepad++.
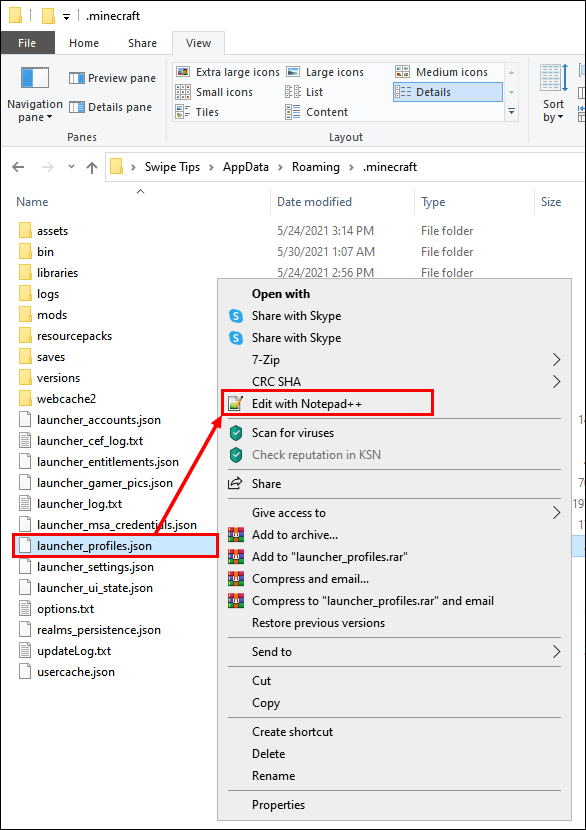
- Atrodiet šo koda rindiņu .json failā:
"{ "displayName": "Jānis""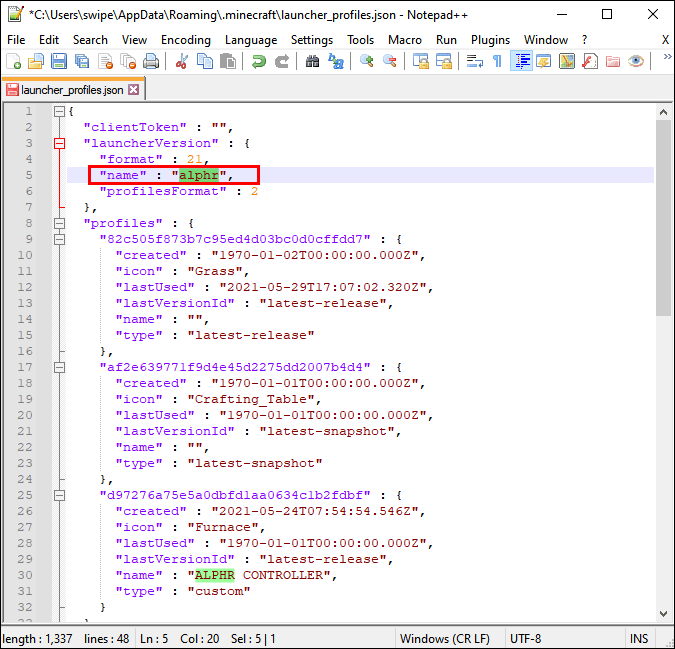
- Mainiet nosaukumu uz kādu vēlaties.
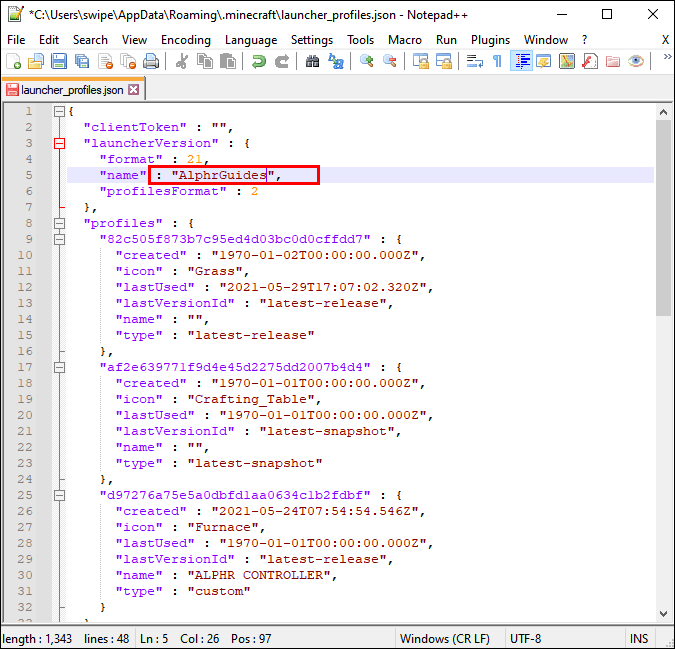
- Saglabājiet .json failu, aizveriet profila redaktoru un restartējiet Minecraft palaidēju.
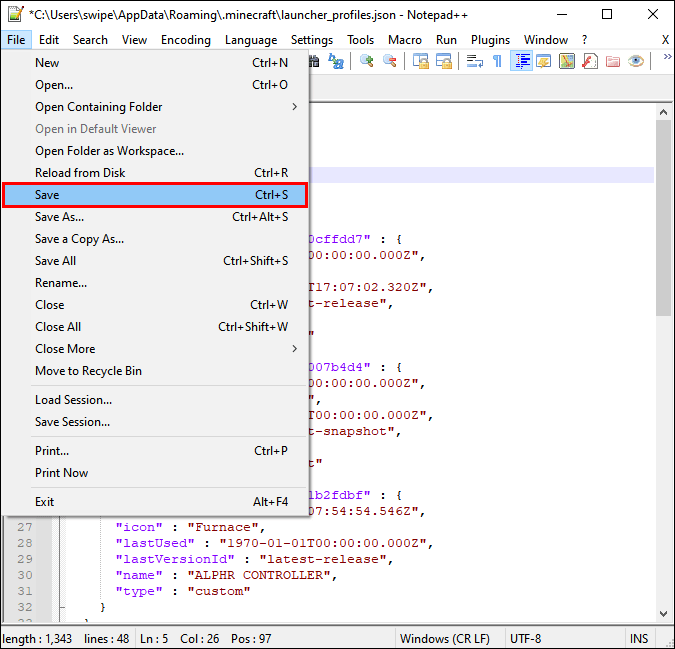
- Ja lietotājvārds tiek mainīts, jums tas ir izdevies.
- Varat pārbaudīt, vai kļūda joprojām pastāv.
Tas ļaus jums spēlēt vairāku spēlētāju režīmā ar vienu Premium kontu. Tā kā LAN nepārbauda spēlētāju nosaukumus, varat likt tam darboties. Tomēr negaidiet, ka tas darbosies ārpus LAN.
Moduļu nesaderība
Dažreiz saimniekdators palaiž modificētu sesiju, un, ja jums nav instalēti tie paši modifikācijas, jūs nevarēsit pievienoties. Tas liks jums lejupielādēt dažus modifikācijas vai pat atinstalēt tos, ja nepieciešams. Par laimi, ir veids, kā to atvieglot.
Instalējiet MultiMC, kas ļauj vienlaikus žonglēt ar vairākām Minecraft instalācijām. Tas aizstās jūsu sākotnējo Mojang Minecraft palaidēju, taču ar MultiMC varat viegli pārslēgt versijas. Tagad varat spēlēt vaniļas Minecraft un pēc tam pārslēgties uz modificētām sesijām.

Resursdatora dators nav pietiekami jaudīgs
Dažreiz tas var būt vienīgais iemesls, kā arī slikts interneta savienojums. Šajā gadījumā ļaujiet resursdatoram būt spēcīgākajam datoram. Minecraft ir ļoti izsalcis resursus, tāpēc vājākiem datoriem būs grūti uzņemt daudzus klientus.
Varat arī palaist Optifine, kas ir modifikācija, kas optimizē spēli un uzlabo veiktspēju. Tas nemainīs spēles gaitu, taču tas palīdzēs jūsu spēlei darboties vienmērīgāk, jaudīgākam datoram vai nē.
Jūs pat varat pārlādēt darbu uz alternatīvu serveri.
- Lejupielādējiet oficiālo Minecraft servera JAR failu citā datorā.
- Pārvietojiet to uz labāku direktoriju.
- Palaidiet komandu uzvedni šajā direktorijā.
- Ievadiet šo: “java -Xmx1024M -Xms1024M -jar minecraft_server.1.7.10.jar nogui” bez pēdiņām.
- Dodieties atpakaļ uz direktoriju un atrodiet EULA failu.
- Atveriet un mainiet “eula=true” uz “eula=false”, lai piekristu Mojang lietotāja līgumiem.
- Vēlreiz palaidiet Java komandu.
- Pievienojieties serverim ar citu datoru.
Pārliecinieties, vai visi datori atrodas vienā tīklā, pretējā gadījumā LAN nedarbosies. Ja veicat visas šīs darbības, jums vajadzētu būt iespējai pievienoties serverim un sākt spēlēt.
Papildu bieži uzdotie jautājumi
Kā Minecraft iespējot LAN?
LAN ir iespējots pēc noklusējuma, tāpēc, ja atbilstat visām prasībām, varat mitināt Minecraft LAN sesiju vai pievienoties tai. Ja nevarat pievienoties vai mitināt, mēģiniet atrast problēmu, kā mēs apspriedām iepriekš.
Kā mitināt LAN sesiju vietnē Minecraft?
Šīs ir vienkāršas LAN sesijas mitināšanas darbības:
1. Palaidiet Minecraft.

2. Atlasiet “Atskaņot”.

3. Izveidojiet jaunu pasauli vai pievienojieties esošai.

4. Dodieties uz Multiplayer un iespējojiet "Redzams LAN atskaņotājiem", ja tas vēl nav izdarīts.

5. Sāciet atskaņošanu, atlasot “Izveidot” vai “Atskaņot”.
Kurš vēlas spēlēt Minecraft?
Minecraft LAN nedarbojas? To, kā novērst konkrētas kļūdas, varat atrast šeit. Mēs ceram, ka šis raksts bija informatīvs un jums izdevās atrisināt problēmu. Ir daudz dokumentētu LAN problēmu labojumu.
Vai jums patīk mitināt savus LAN serverus? Kāda veida modifikācijas jums ir? Jūs varat mūs informēt komentāru sadaļā.