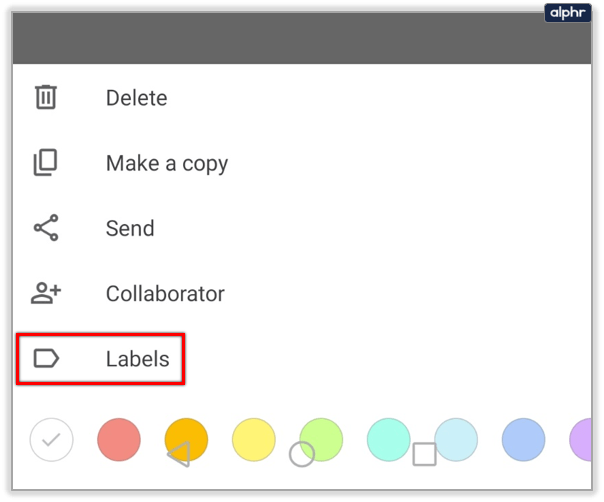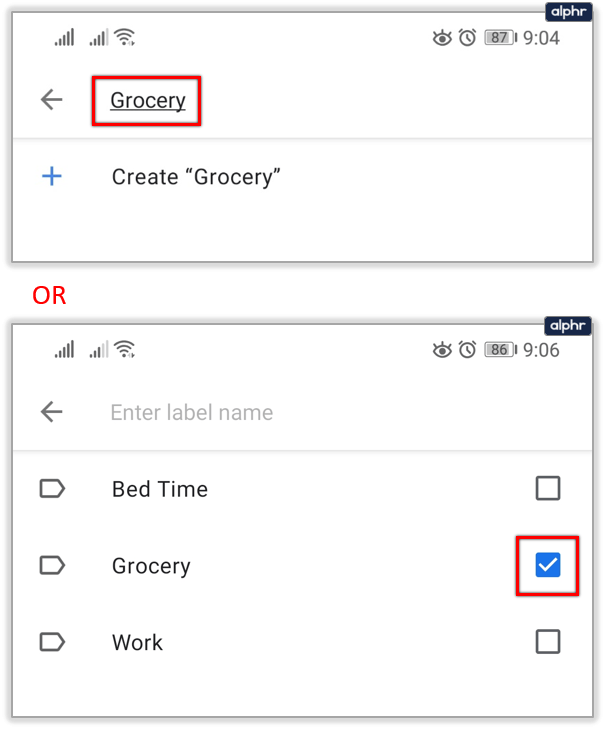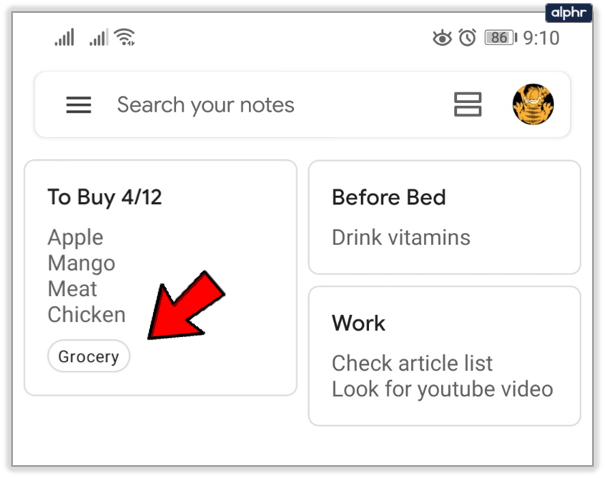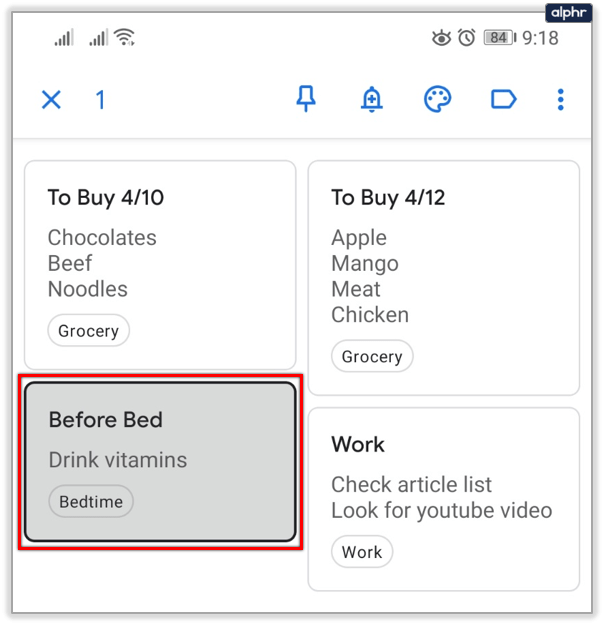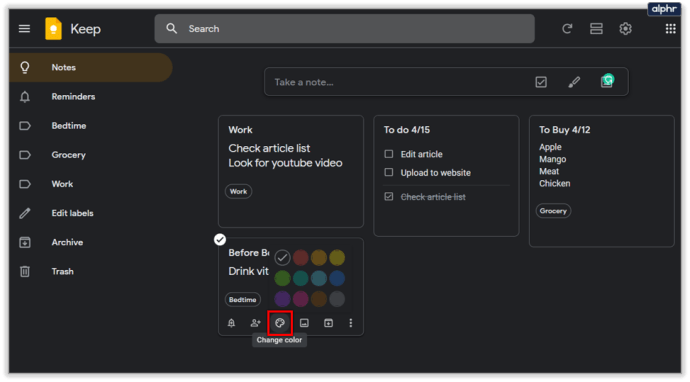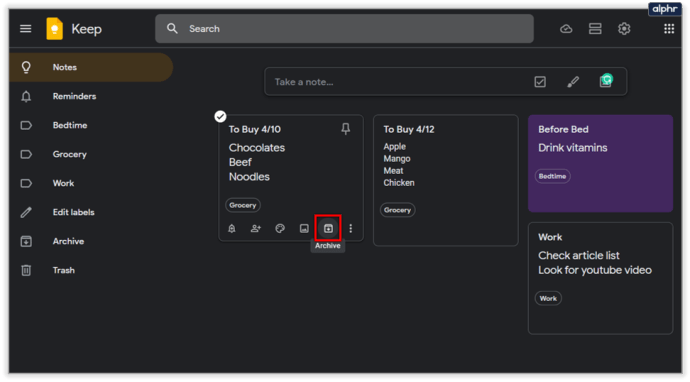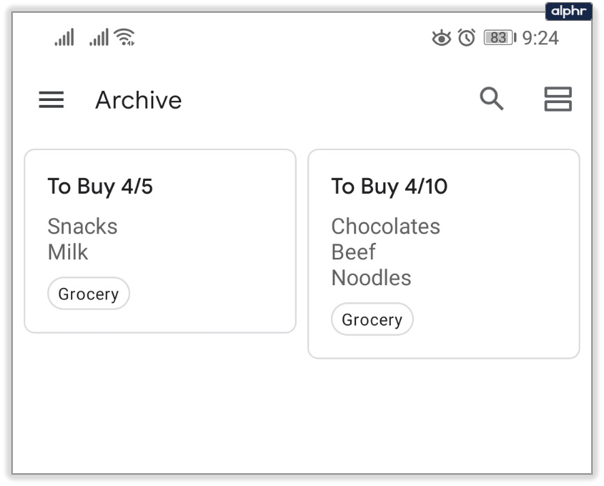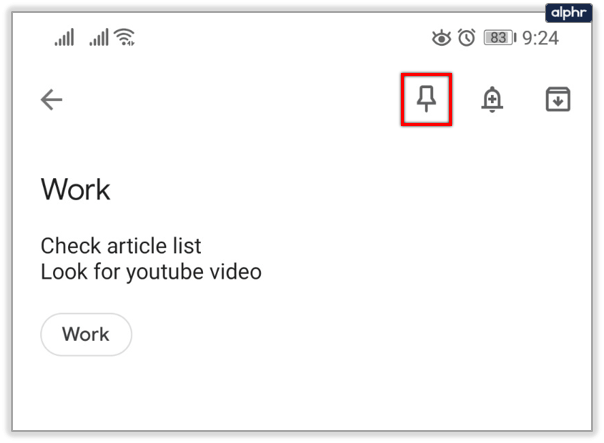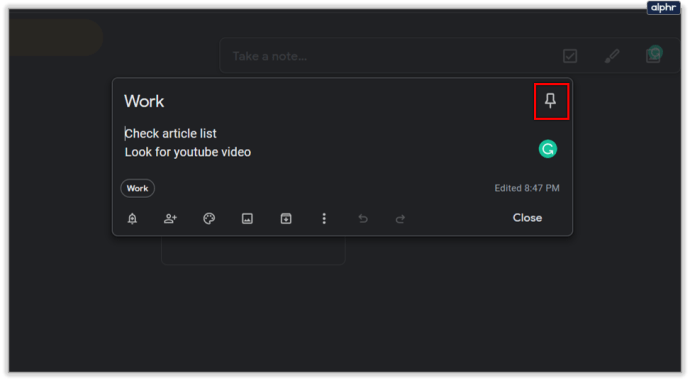Google Keep ir lieliska lietotne, kas ļauj ātri sakārtot piezīmes, sarakstus vai kaut ko pierakstīt. Tas ir iebūvēts lielākajā daļā mūsdienu Android tālruņu, un tas ir bezmaksas un ērti lietojams. Tomēr lietotne nav ideāla, jo tai trūkst kārtības.

Ja vēlaties uzzināt, kā pakalpojumā Google Keep izveidot mapes, jūs būsiet vīlušies. Diemžēl šobrīd (2020. gada janvāris) tas nav iespējams. Ir arī citi Google Keep piezīmju kārtošanas veidi, un mēs jums parādīsim visefektīvākos.
Turpiniet lasīt, lai uzzinātu, kā kārtot Google Keep, izmantojot etiķetes, arhīvus, spraudītes un daudz ko citu.
Izmantojiet etiķetes
Noteikti atjauniniet savu Google Keep uz jaunāko versiju, izmantojot ierīces oficiālo lietotņu veikalu. Šeit ir saites uz Google Play veikalu un Apple App Store. Tā kā lietotnei nav vietējās mapju kārtošanas, jums ir jābūt viltīgam.
Par laimi, pakalpojumā Google Keep ir daudz iespēju radoši kārtot piezīmes pat bez faktiskām mapēm. Savām piezīmēm varat izmantot daudzas etiķetes, pat vairākas. Tālāk ir norādīts, kā izmantot Google Keep etiķetes.
- Savā ierīcē palaidiet lietotni Google Keep.

- Atveriet piezīmi, kurai vēlaties pievienot iezīmi.

- Pieskarieties trīs punktu ikonai ekrāna apakšējā labajā stūrī.

- Atlasiet Iezīmes vai Pievienot etiķetes, ja izmantojat pārlūkprogrammu.
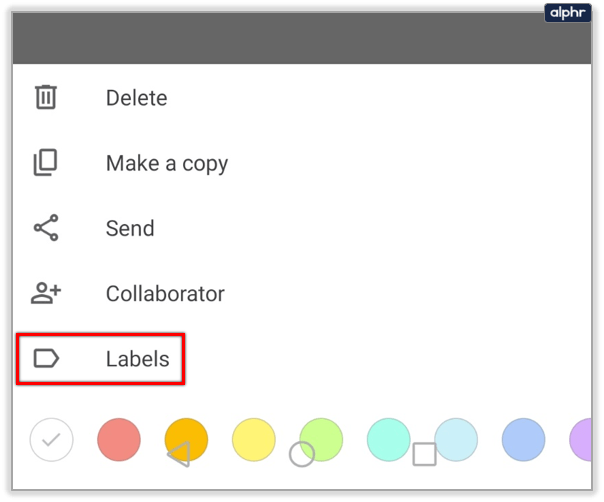
- Ievadiet etiķetes nosaukumu un atlasiet Izveidot “iezīmes nosaukumu”. Ja jums jau ir esošas etiķetes, atzīmējiet izvēles rūtiņu blakus tām.
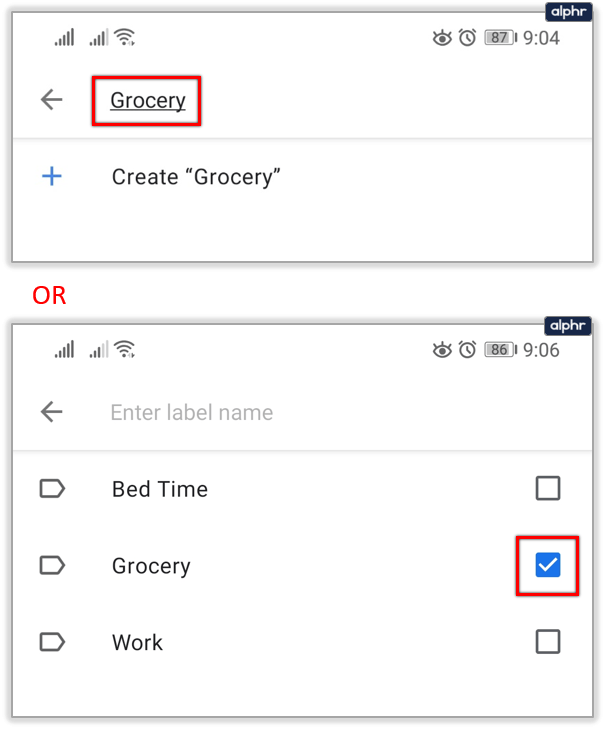
- Tieši tā. Lietotne tos pievienos automātiski.
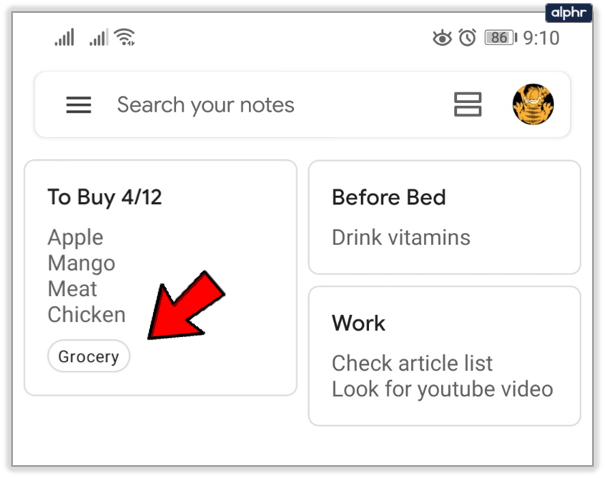
Izmantojiet krāsu kodēšanu
Mums visiem ir dažādi veidi, kā sakārtot savas lietas, tostarp piezīmes un atgādinājumus. Pakalpojumā Google Keep varat izmantot krāsu kodēšanu, kas ir funkcija, ko daudzi cilvēki novērtē. Pēc noklusējuma visas jūsu piezīmes ir baltas ar melniem burtiem.
Varat mainīt piezīmju fona krāsu un kārtot tās pēc krāsas. Lai to izdarītu, veiciet tālāk norādītās darbības.
- Palaidiet Google Keep.

- Atlasiet piezīmi, kuru vēlaties rediģēt.
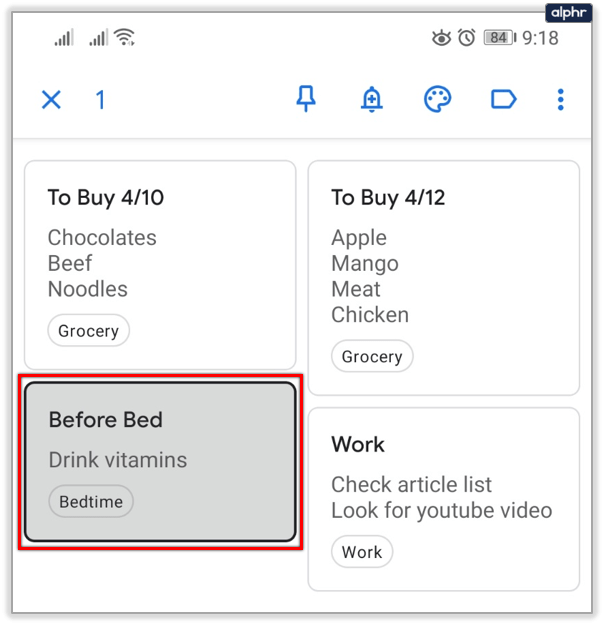
- Atlasiet ikonu Mainīt krāsu un pēc tam pieskarieties krāsai, kas jums patīk.

- Ja izmantojat Google Keep vietni, pieskarieties savai piezīmei vai noklikšķiniet uz tās un pēc tam tālāk atlasiet opciju Mainīt krāsu. Izvēlieties krāsu, un tā uzreiz mainīsies.
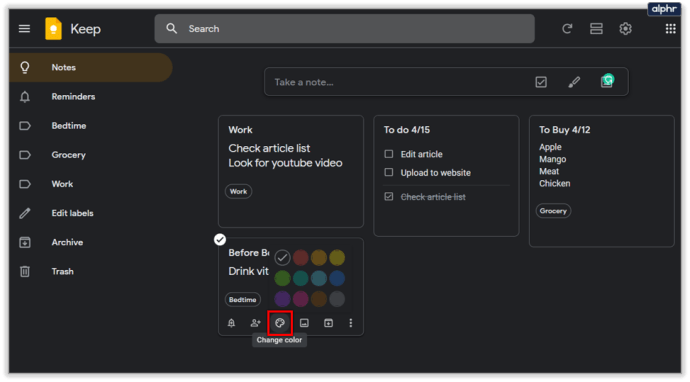
Krāsu kodēšana ir forša, un tā ir piemērota jebkur. Atcerieties skolu, kad, iespējams, izmantojāt krāsainas uzlīmes dažādiem mērķiem. Katram piezīmju veidam varat piešķirt krāsu (piem., sarkanu darbam, zaļu aktivitātēm, zilu filmām utt.)

Izmantojiet arhīva funkciju
Varat arī arhivēt piezīmes un saglabāt tās vēlākai lietošanai. Jums noteikti ir dažas piezīmes, kuras jums nekavējoties nav vajadzīgas, taču jūs arī nevēlaties no tām atbrīvoties. Piezīmju pievienošana arhīvam ir vienkārša, veiciet tālāk norādītās darbības.
- Palaidiet Google Keep vietni vai lietotni.

- Lietotnē ievadiet piezīmi, kuru vēlaties arhivēt.

- Pēc tam ekrāna augšējā labajā stūrī pieskarieties pogai Arhivēt.

- Ja izmantojat vietni, ievadiet piezīmi un atlasiet opciju Arhivēt.
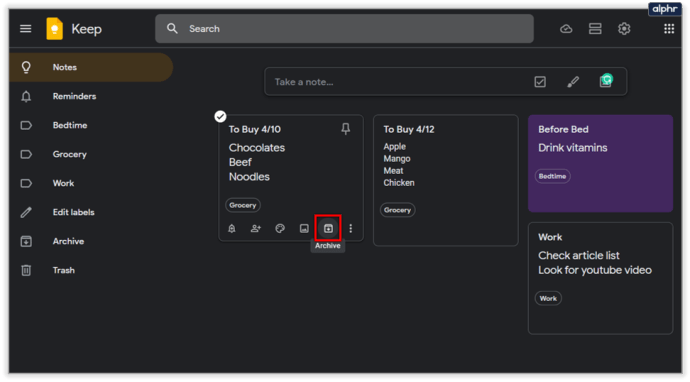
Arhīvam varat viegli piekļūt:
- Mobilajā ierīcē pieskarieties ikonai ekrāna augšējā kreisajā stūrī (hamburgeru izvēlne).

- Nolaižamajā izvēlnē atlasiet Arhivēt.

- Šajā logā redzēsit visus arhivētos vienumus.
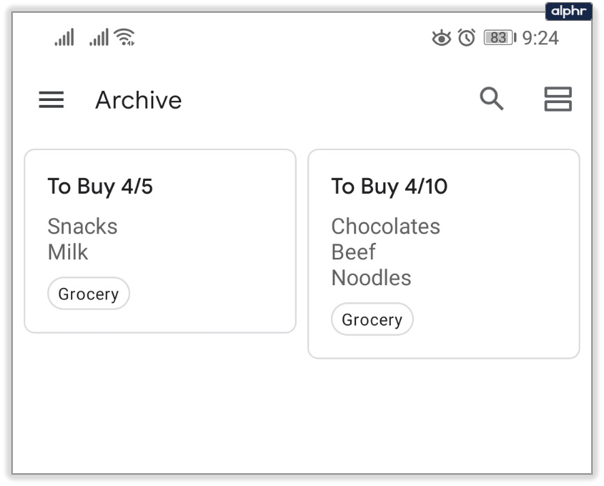
Daži teiktu, ka opcija Arhīvs aizstāj mapes funkciju, kas trūkst pakalpojumā Google Keep.
Izmantojiet piespraudes
Piespraudes ir arī ērts veids, kā kārtot piezīmes pakalpojumā Google Keep. Varat tos izmantot, lai lietotnes augšpusē ievietotu svarīgākās piezīmes labākai redzamībai. Šie piespraustie vienumi paliks augšpusē, ja pēc tiem pievienosit papildu piezīmes. Lai piespraustu Google Keep piezīmi, veiciet tālāk norādītās darbības.
- Atveriet Google Keep.

- Izvēlieties piezīmi.

- Ekrāna augšējā labajā stūrī pieskarieties ikonai Piespraust (vispirms kreisajā pusē).
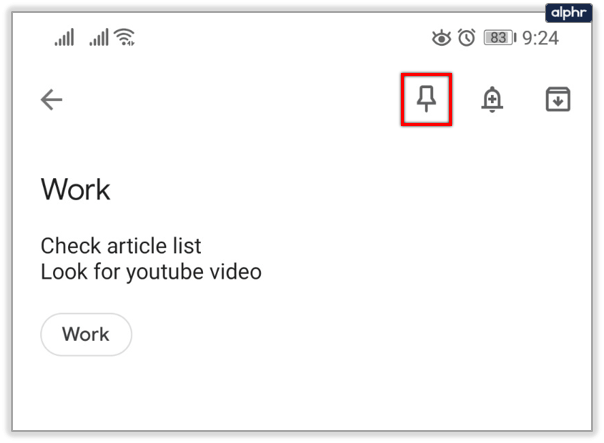
- Ja izmantojat vietni, ievadiet piezīmi, kuru vēlaties piespraust, un noklikšķiniet uz opcijas Piespraust.
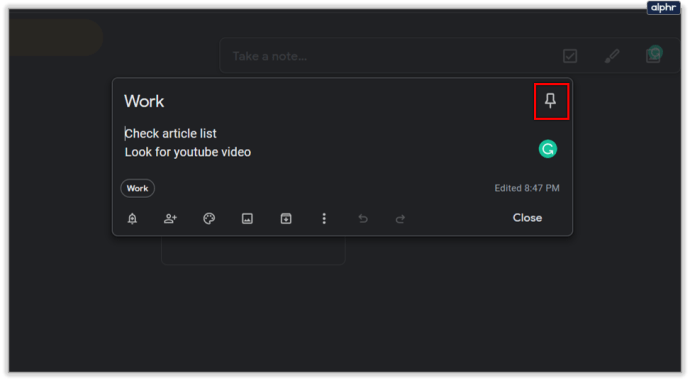
Šī opcija ir lieliska, jo tā ļauj iestatīt svarīgāko atgādinājumu prioritāti.

Visbeidzot, varat sakārtot lietas, izmantojot Google Keep aizzīmju un uzdevumu sarakstus. Uzdevumu sarakstiem ir izvēles rūtiņas blakus saraksta vienumiem, lai jūs varētu tos atzīmēt, kad tos aizpildāt. Ja vēlaties, varat arī pārveidot esošās piezīmes par uzdevumu sarakstiem. Vietnē tās sauc par izvēles rūtiņām, un mobilajās ierīcēs tās ir izvēles rūtiņas.

Aizzīmju saraksti nepastāv, taču piezīmēm varat pievienot zvaigznīti vai domuzīmi. Pārejot uz citu rindu pēc simbola, Google Keep kopēs to rindu, kuru esat pievienojis iepriekš.
Saglabājiet kārtību, izmantojot Google Keep
Atklāti sakot, es jau vairākus mēnešus lietoju Google Keep katru dienu, un tā ir ērta lietotne. Lai gan tai trūkst mapju, jums tās nav vajadzīgas. Varat izmantot visus citus rīkus, no kuriem daži var aizstāt parasto mapju funkciju.
Google noteikti turpinās uzlabot šo lietotni un, iespējams, nākotnē ieviesīs mapes. Paziņojiet mums, ko jūs domājat par šo lietotni tālāk esošajā komentāru sadaļā.