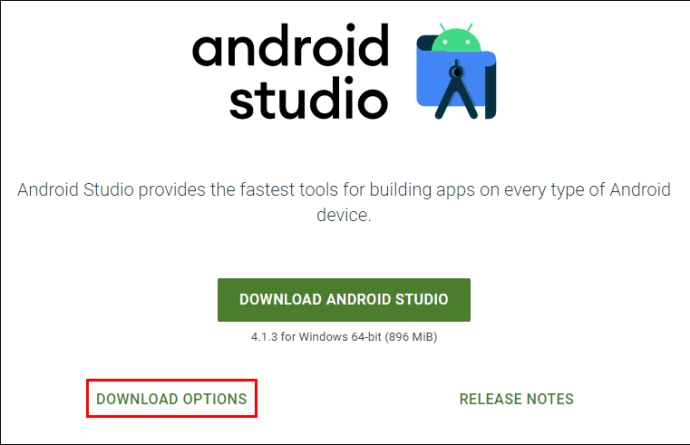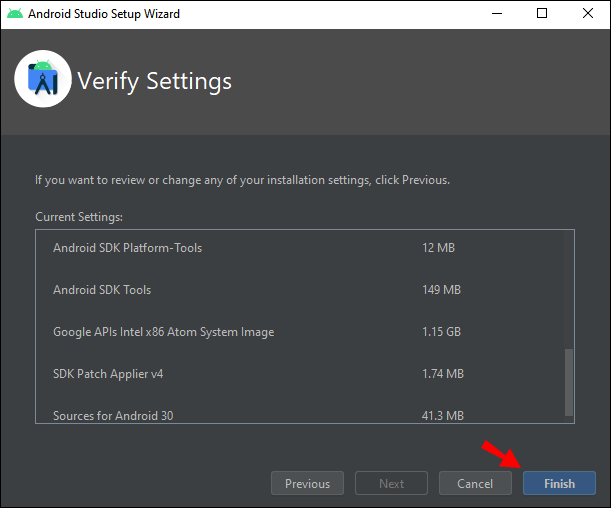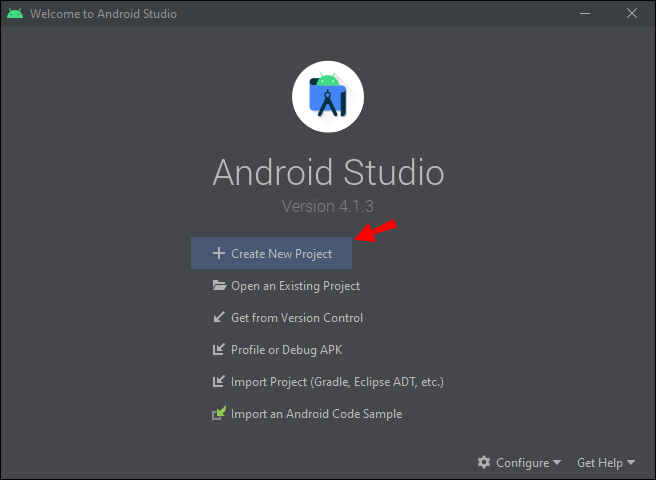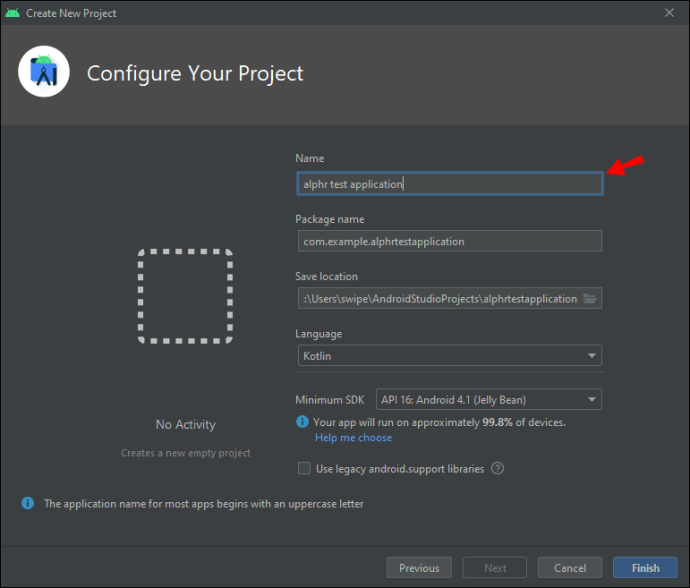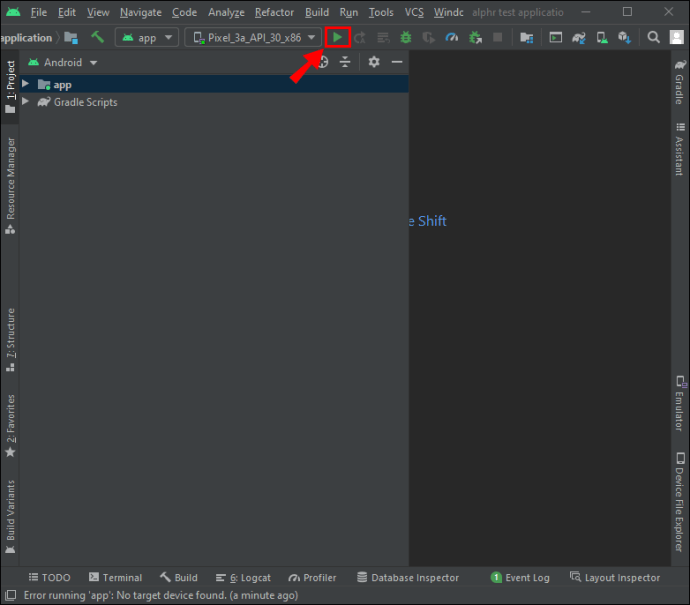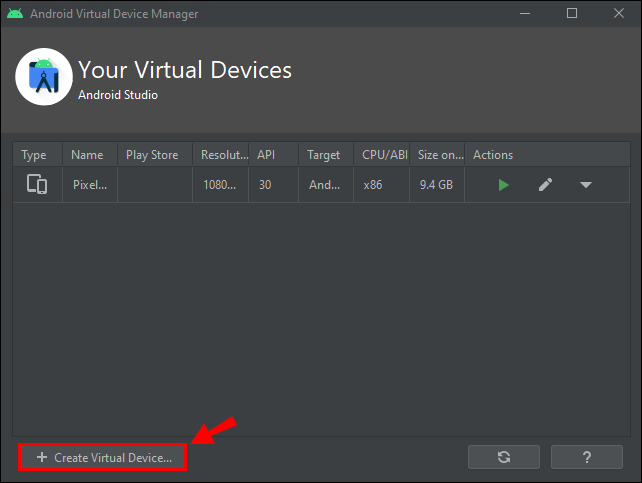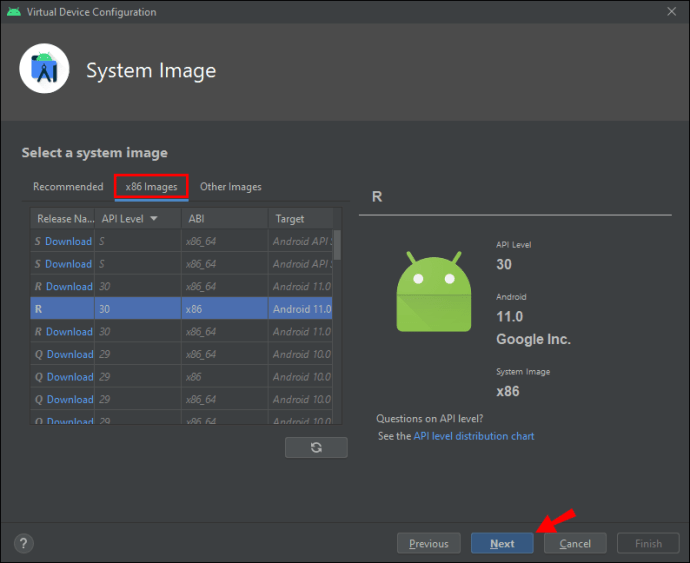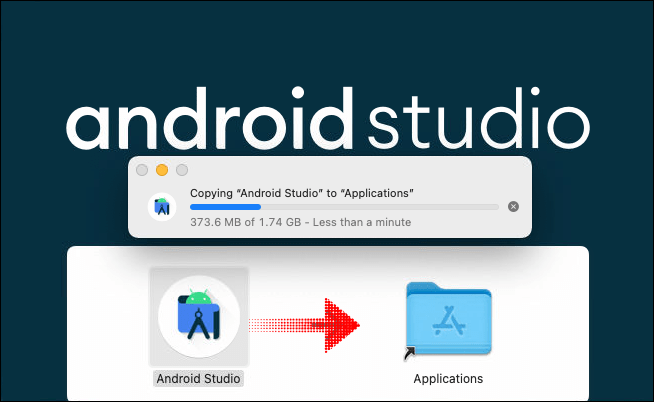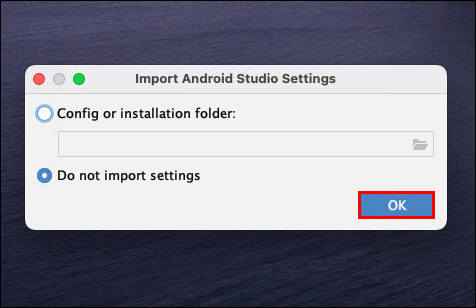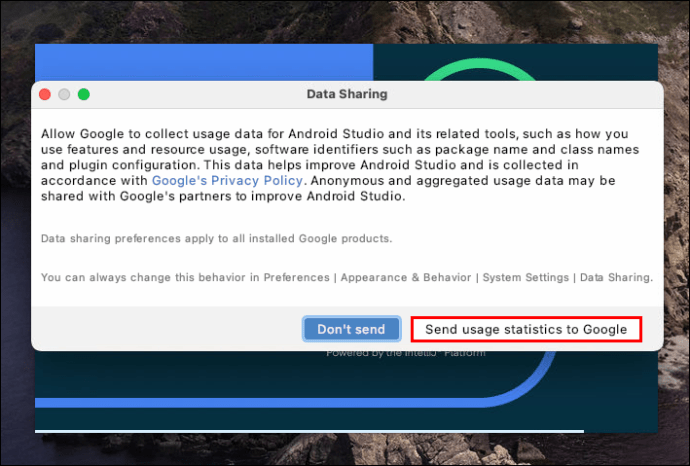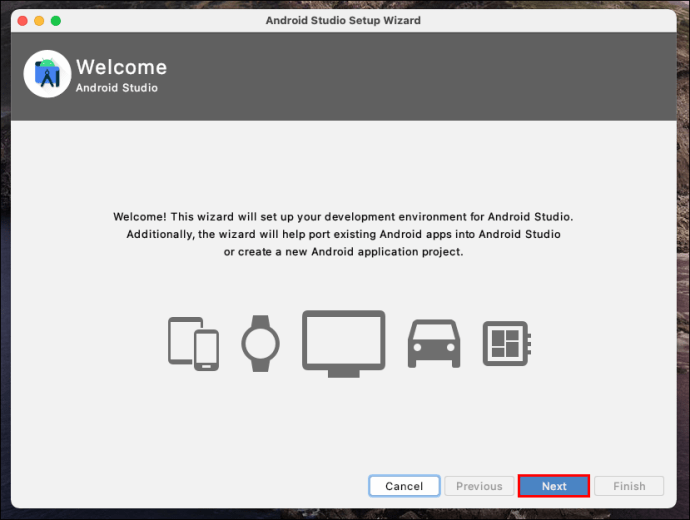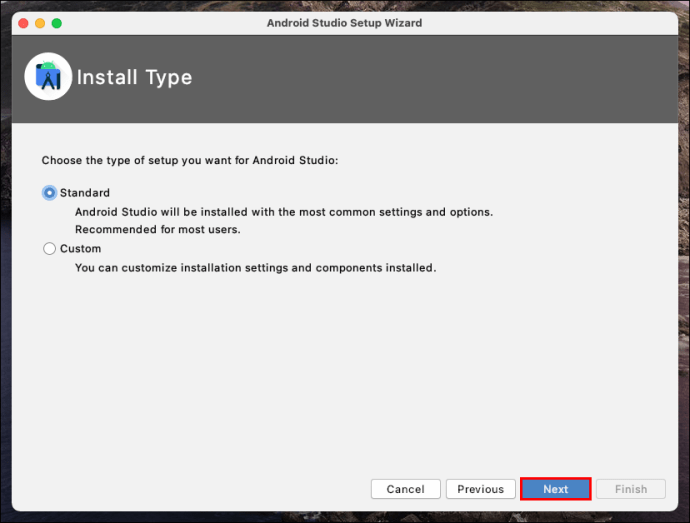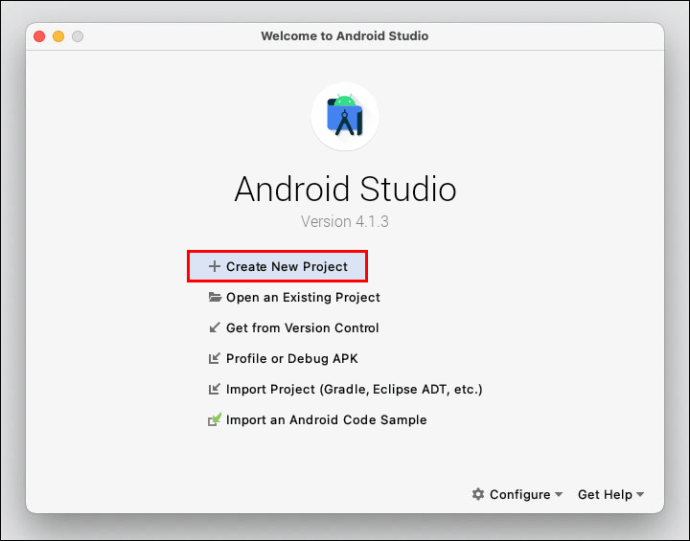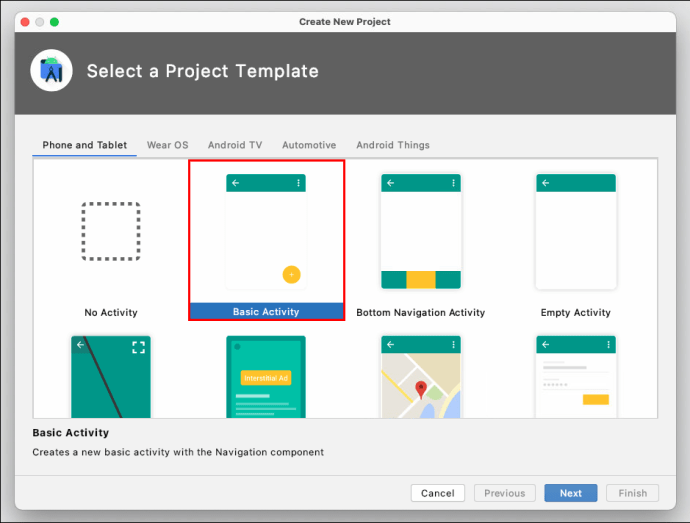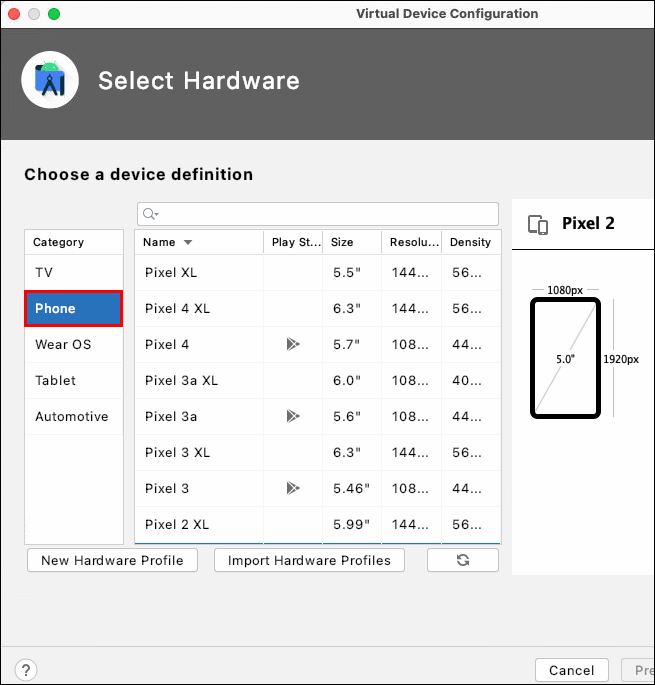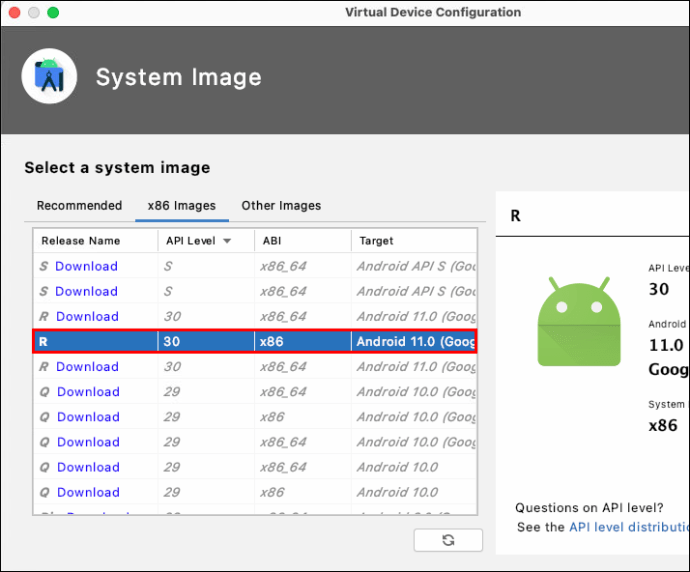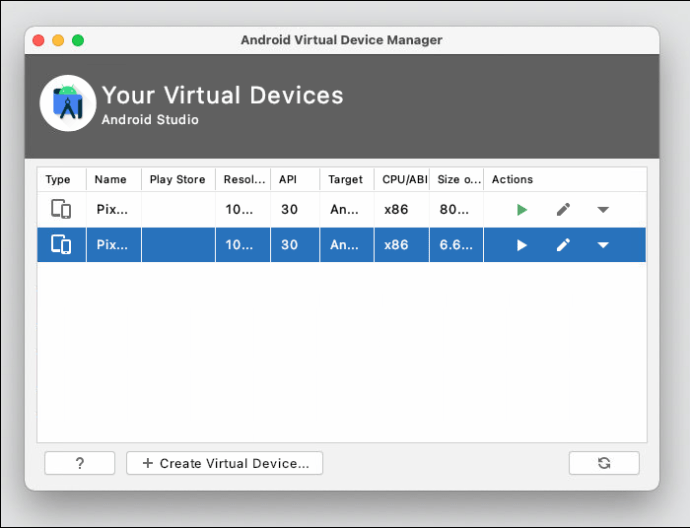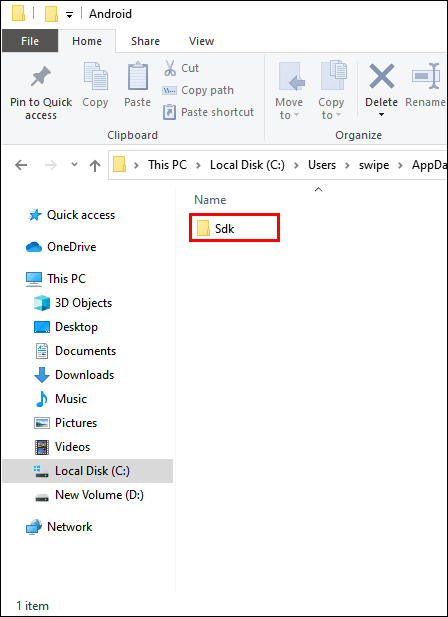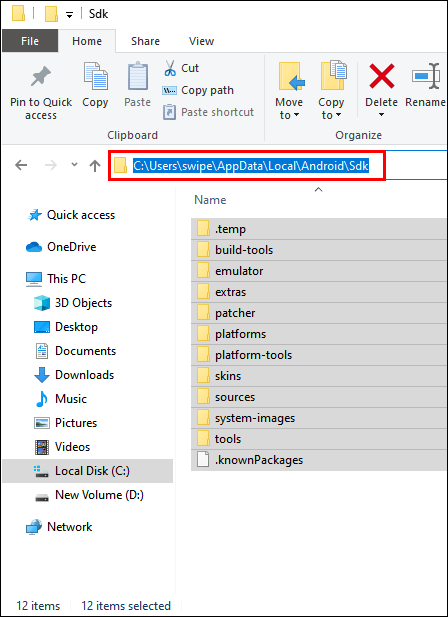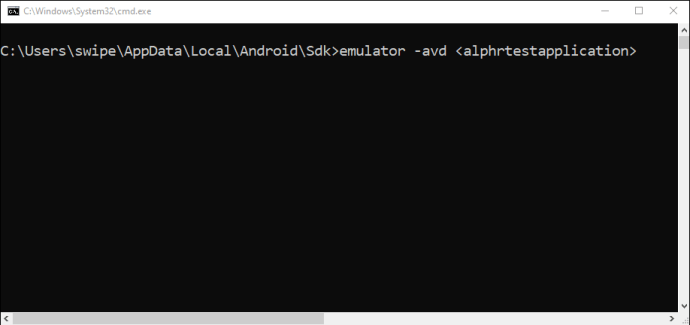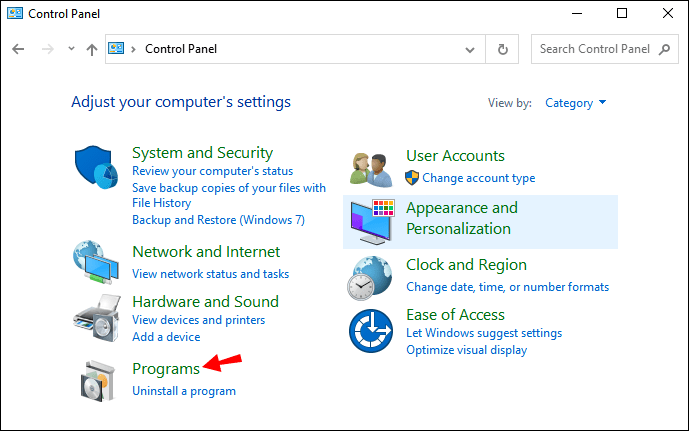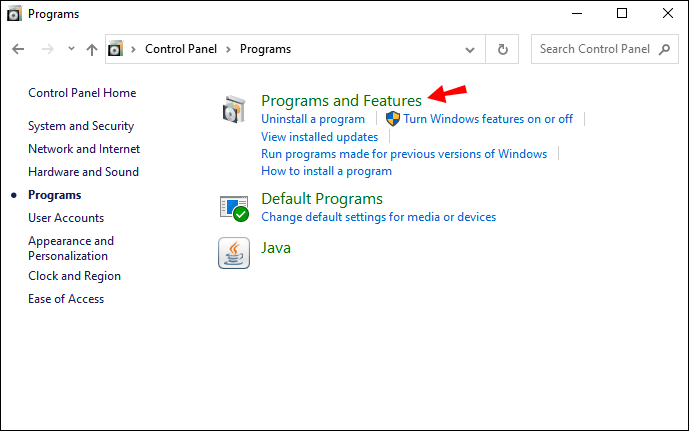Neatkarīgi no tā, vai esat lietotņu izstrādātājs vai vienkārši vēlaties datorā palaist Android lietotnes, jums būs jāpalaiž Android emulators. Vislabākā programma ir Google Android Studio — lietotņu izstrādes programma, kurai ir iebūvēts emulators.

Šajā rakstā jūs uzzināsit, kā lejupielādēt, instalēt un palaist Android Studio dažādās platformās. Mēs arī apskatīsim izplatītākās problēmas, paskaidrosim, kā darbojas Android emulators, un sniegsim paraugpraksi programmas palaišanai.
Kā instalēt Android emulatoru?
Vispirms jums būs jālejupielādē Android Studio instalācija:
- Dodieties uz Android Studio oficiālo lejupielādes lapu.
- Noklikšķiniet uz "LEJUPIELĀDĒŠANAS IESPĒJAS".
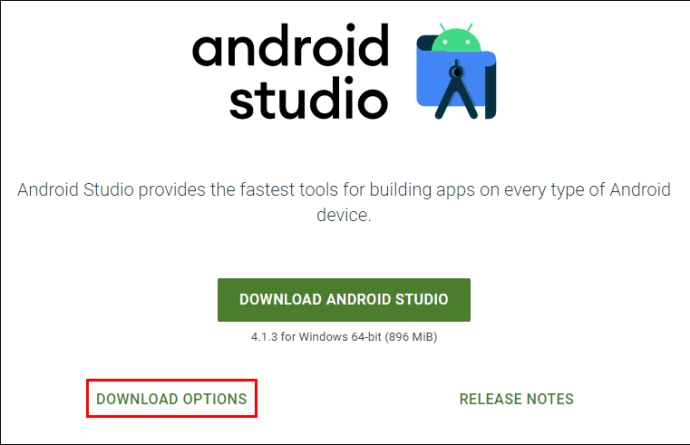
- Izvēlieties, kuru failu lejupielādēt. Piezīme: tas ir atkarīgs no izmantotās ierīces veida.

- Datorā atrodiet lejupielādēto failu un palaidiet instalāciju.

- Izpildiet ekrānā redzamos norādījumus.
Kā palaist Android emulatoru operētājsistēmā Windows?
Kad instalēšana ir pabeigta, Android Studio jāsāk automātiski. Tomēr, ja instalēšanas procesa pēdējā posmā esat noņēmis atzīmi no opcijas “Start Android Studio”, noklikšķiniet uz Android Studio darbvirsmas saīsnes. Ja arī darbvirsmā nav saīsnes, palaidiet “studio64.exe” no mapes, kurā ir instalēta Android Studio.
Palaižot Android Studio, jums būs jāiziet iestatīšanas vednis:
- Noklikšķiniet uz "Tālāk".

- Ja pirmo reizi izmantojat Android Studio, atzīmējiet opciju “Standarta” un noklikšķiniet uz “Tālāk”.

- Izvēlieties interfeisa motīvu un noklikšķiniet uz "Tālāk".

- Noklikšķiniet uz "Pabeigt".
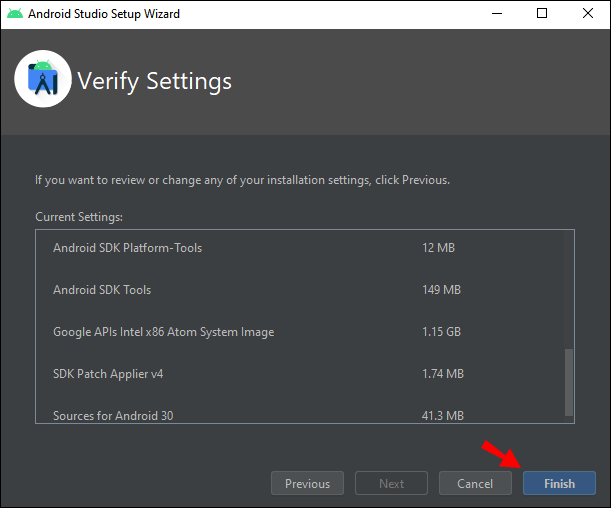
Android Studio tagad lejupielādēs papildu komponentus, kas ļaus palaist emulatoru. Kad lejupielāde ir beigusies, noklikšķiniet uz “Pabeigt” un tiks palaists Android Studio.
- Noklikšķiniet uz "Sākt jaunu Android Studio projektu".
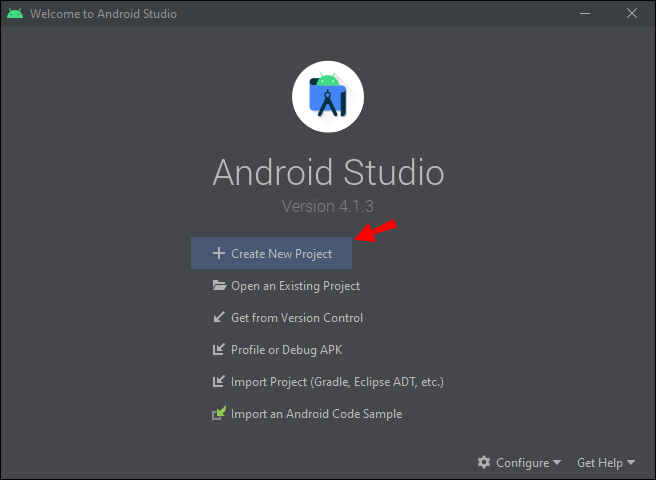
- Izvēlieties darbības veidu, kas vislabāk raksturo to, ko vēlaties darīt, izmantojot emulatoru, un noklikšķiniet uz "Tālāk". Piezīme. Ja neesat pārliecināts, ko vēlaties darīt, vienkārši atlasiet “Nav darbības”.

- Ierakstiet sava projekta nosaukumu, izvēlieties ceļu, kur vēlaties to saglabāt, izvēlieties programmas valodu un ierīci un pēc tam turpiniet.
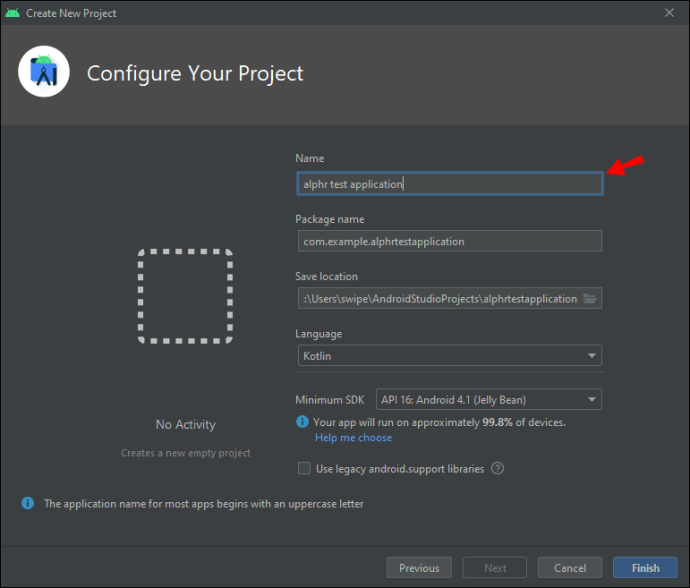
Tagad jūs redzēsit Android Studio saskarni. Nākamais solis ir palaist emulatoru:
- Noklikšķiniet uz pogas AVD Manager ekrāna augšējā labajā stūrī.

- Jūs redzēsit jaunākās Android versijas emulatoru. Noklikšķiniet uz "Palaist".
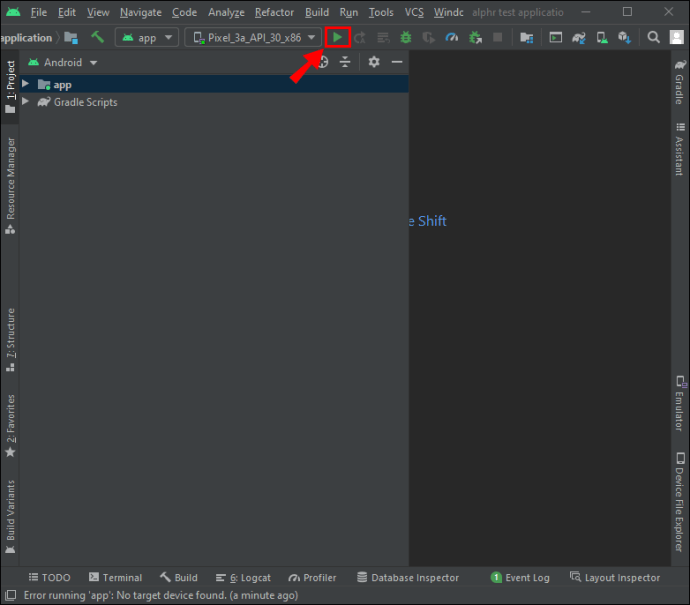
Gatavs! Jūs esat palaidis Android emulatoru savā Windows ierīcē. Tomēr, ja AVD pārvaldniekā nav emulatora, jums būs jāizveido jauns:
- Dialoglodziņa AVD pārvaldnieks apakšā noklikšķiniet uz "Izveidot virtuālo ierīci".
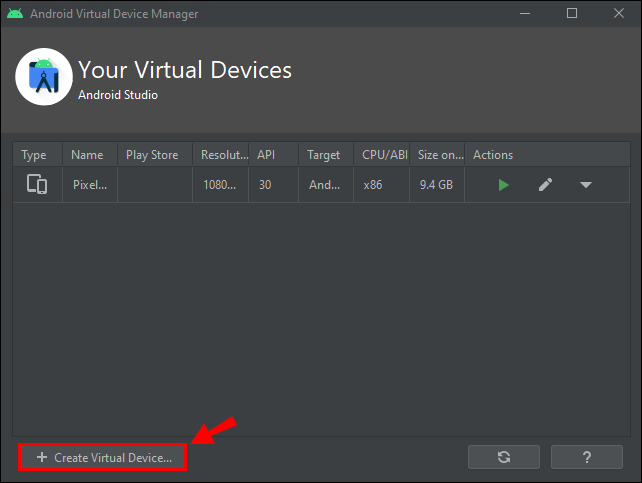
- Atlasiet sava emulatora aparatūras profilu un noklikšķiniet uz "Tālāk".

- Noklikšķiniet uz cilnes “x86 sistēma” un izvēlieties sistēmas attēlu. Piezīme: Sistēmas attēli šajā sadaļā darbojas visātrāk emulatorā.
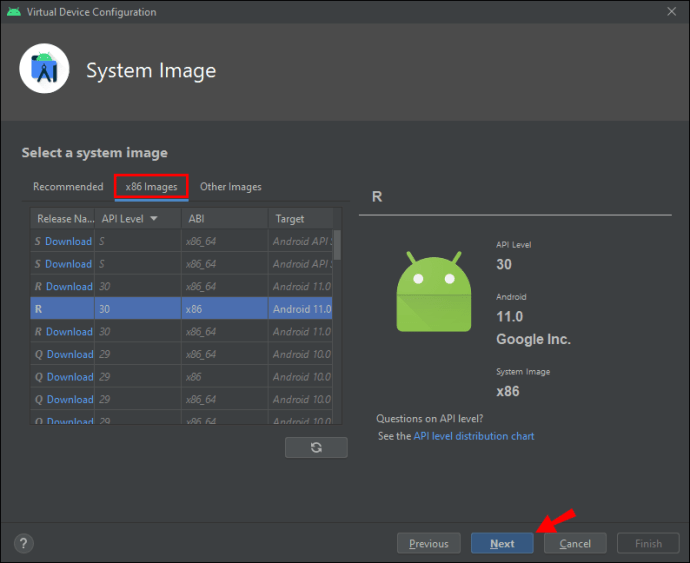
- Pārbaudiet savu AVD konfigurāciju un noklikšķiniet uz "Pabeigt".

Jūs esat izveidojis Android virtuālo ierīci. Visbeidzot palaidiet emulatoru:
- Rīkjoslā atlasiet savu AVD.

- Noklikšķiniet uz pogas "Palaist", kas atrodas blakus rīkjoslai, lai palaistu emulatoru.

Veiksmi! Jūs savā datorā esat palaidis Android emulatoru.
Kā palaist Android emulatoru operētājsistēmā Mac?
Mac lietotājiem instalēšanas process ir vienāds. Vispirms ir jālejupielādē Android Studio instalācija (skatiet šī raksta sākumu). Kad lejupielāde ir pabeigta, rīkojieties šādi:
- Palaidiet instalāciju.
- Dialoglodziņā noklikšķiniet uz Android Studio ikonas un velciet to mapē Programmas.
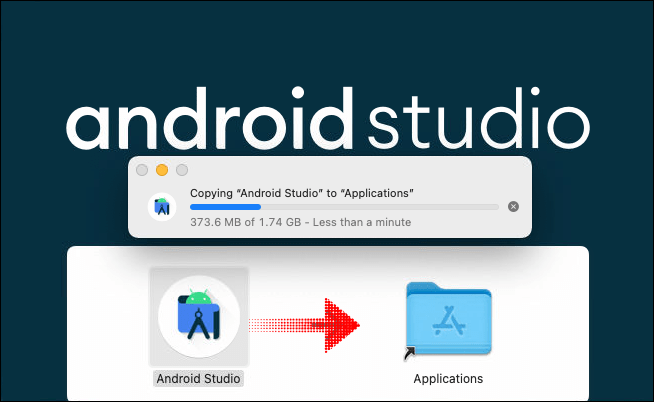
- Dodieties uz “Launchpad” un palaidiet Android Studio.
- Noklikšķiniet uz "Atvērt".

- Izvēlieties "Neimportēt iestatījumus" un noklikšķiniet uz "OK".
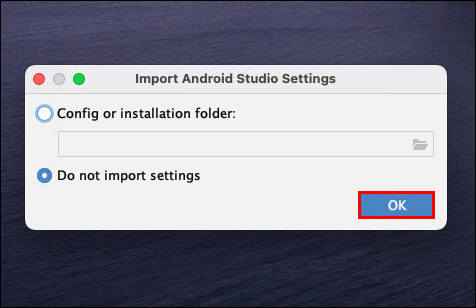
- Noklikšķiniet uz "Sūtīt lietošanas statistiku Google". Piezīme: tas nav obligāti.
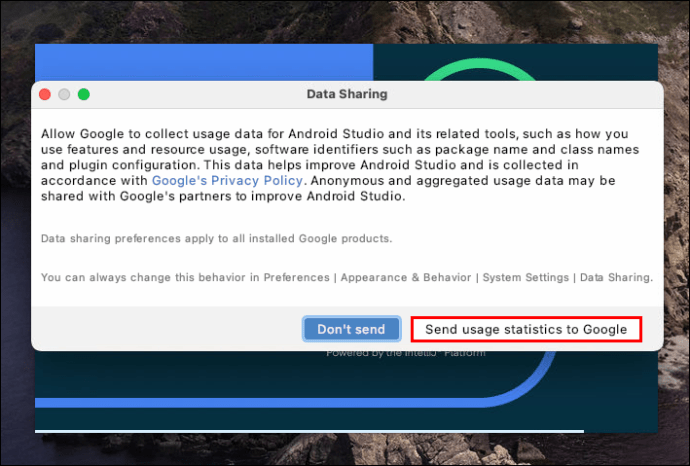
- Tagad ir atvērts Android Studio iestatīšanas vednis. Noklikšķiniet uz "Tālāk".
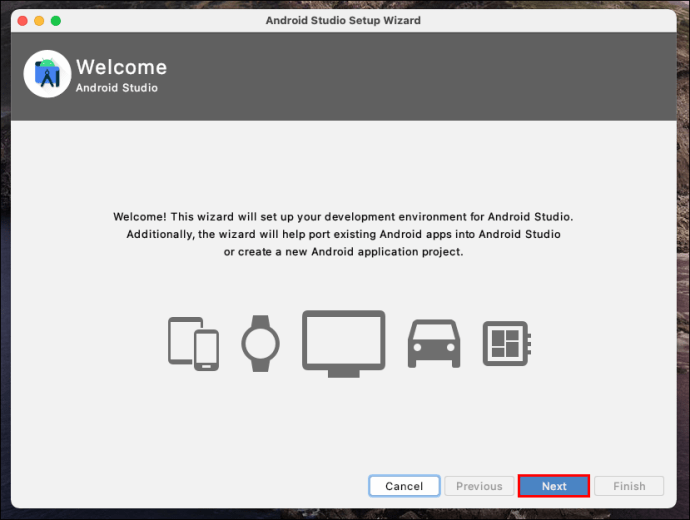
- Ja pirmo reizi izmantojat Android Studio, atzīmējiet opciju “Standarta” un noklikšķiniet uz “Tālāk”.
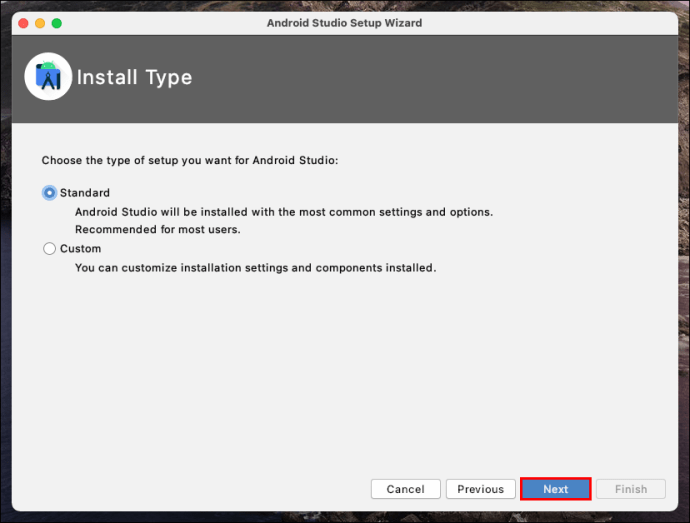
- Izvēlieties interfeisa motīvu un noklikšķiniet uz "Tālāk".

- Dialoglodziņā “Iestatījumu pārbaude” noklikšķiniet uz “Pabeigt”.

Pagaidiet, līdz tiek lejupielādēti papildu komponenti.
Piezīme. Lai turpinātu lejupielādi, jums var tikt lūgts norādīt savus akreditācijas datus (lietotājvārdu un paroli). Tas ir tāpēc, ka jūsu Mac datorā ir nepieciešams apstiprinājums, lai lejupielādētu šos papildu komponentus. Ievadiet savu lietotājvārdu un paroli un noklikšķiniet uz "OK".
Ja tiek parādīts dialoglodziņš "Sistēmas paplašinājums bloķēts":
- Atlasiet “Atvērt drošības preferences”.
- Noklikšķiniet uz "Atļaut".
- Kad lejupielāde ir beigusies, noklikšķiniet uz "Pabeigt".
Pēc tam Android Studio tiks automātiski palaists. Tagad ir pienācis laiks izveidot jaunu projektu:
- Atlasiet “Sākt jaunu Android Studio projektu”.
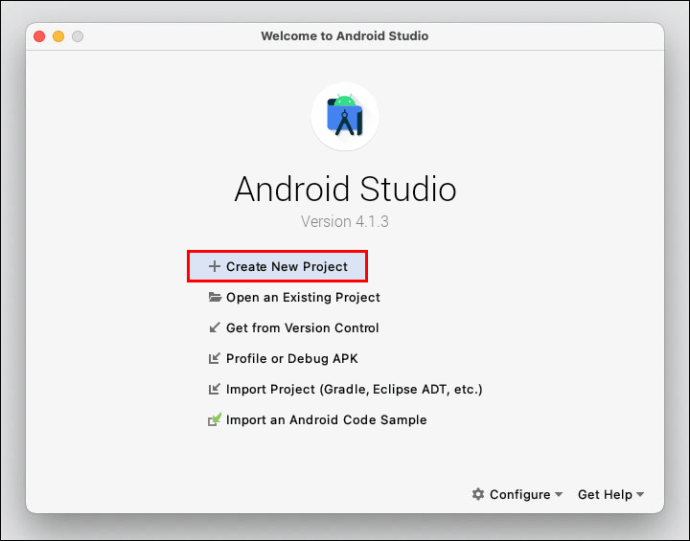
- Noklikšķiniet uz "Pamatdarbība".
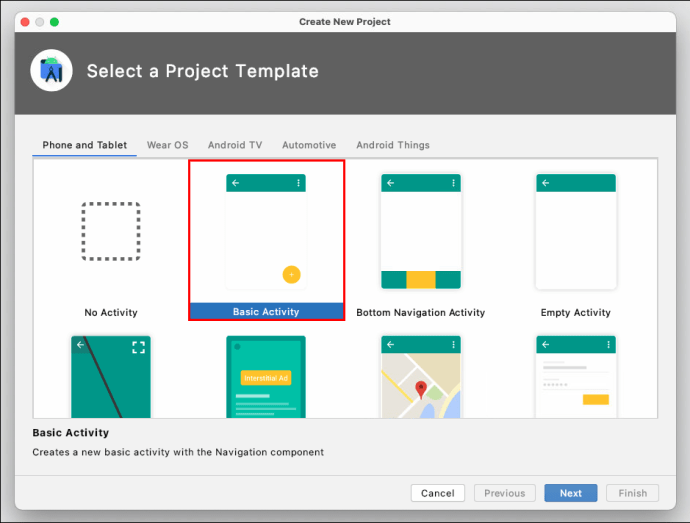
- Ierakstiet sava projekta nosaukumu, izvēlieties ceļu, kur vēlaties to saglabāt, izvēlieties programmas valodu un ierīci un pēc tam turpiniet.

Tagad jūs redzēsit Android Studio saskarni. Tālāk jums jāstartē emulators:
- Noklikšķiniet uz "Rīki" un novietojiet kursoru uz "Android".
- Paplašinātajā izvēlnē noklikšķiniet uz "AVD Manager".

Piezīme. Ja redzat paziņojumu “HAXM nav instalēts”, noklikšķiniet uz “Install Haxm”. Šis komponents būs nepieciešams, lai palaistu emulatoru.
Programmā AVD Manager jums vajadzētu redzēt jaunākās Android versijas emulatoru. Noklikšķiniet uz pogas "Palaist", lai palaistu emulatoru.
Ja AVD pārvaldniekā nav emulatora, jums būs jāizveido jauns:
- AVD pārvaldniekā noklikšķiniet uz "Izveidot virtuālo ierīci".

- Izvēlieties savu aparatūras profilu.
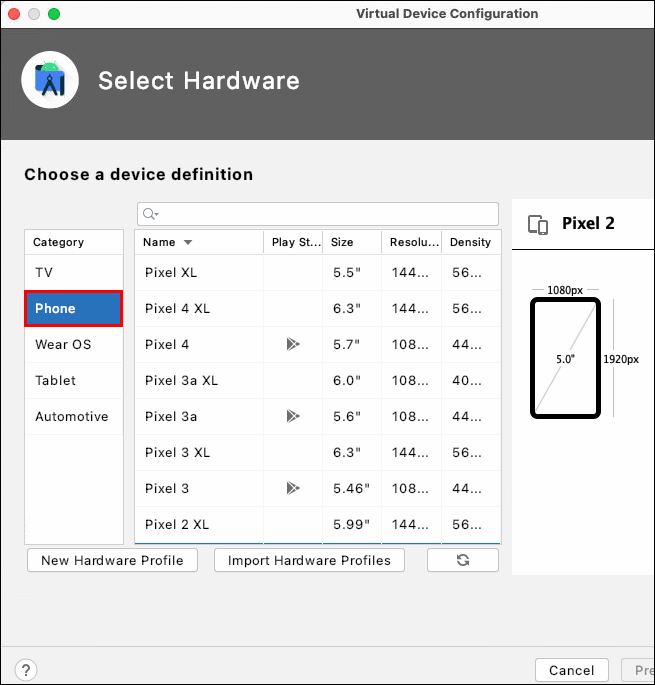
- Izvēlieties sistēmas attēlu. Piezīme. Sistēmas attēli sadaļā “x86” darbojas visātrāk emulatorā.
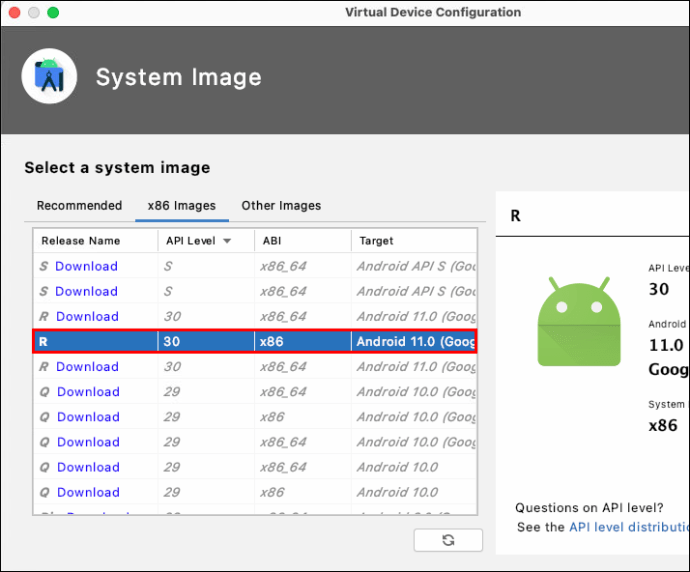
- Pārbaudiet savu AVD konfigurāciju un noklikšķiniet uz "Pabeigt".

Tagad palaidiet emulatoru:
- Rīkjoslā atlasiet savu AVD.
- Noklikšķiniet uz pogas "Palaist", kas atrodas blakus rīkjoslai, lai palaistu emulatoru.
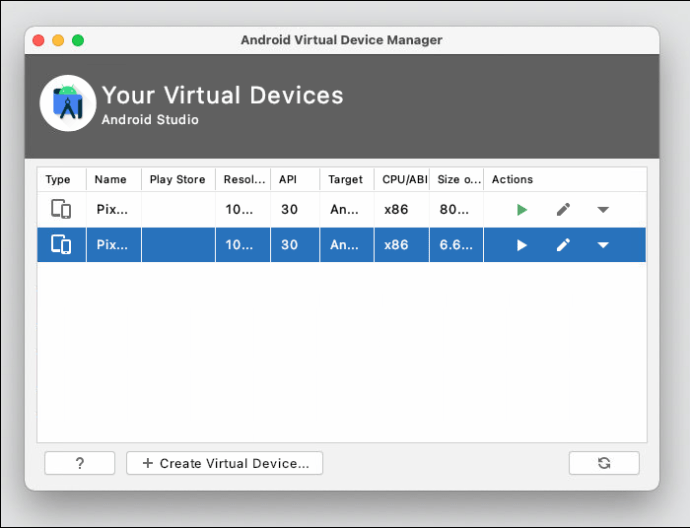
Lieliski! Jūs esat palaidis savu pielāgoto emulatoru.

Kā palaist Android emulatoru iPhone tālrunī?
Diemžēl Android Studio nav pieejama iPhone tālruņiem. Lai savā iPhone ierīcē izmantotu Android pieredzi, jums būs jālejupielādē emulators no cita izstrādātāja.
Tas nozīmē arī to, ka jums būs jāpārtrauc jūsu iPhone. Mēs to neiesakām, jo tas neļaus iOS aizsargāt jūsu ierīci no potenciāli ļaunprātīgas programmatūras.
Kā palaist Android emulatoru Visual Studio kodā?
Ja jums jau ir instalēts Android emulators, varat to palaist no Visual Studio Code.
Windows un Linux lietotājiem nospiediet Ctrl + Shift + P un ierakstiet “emulators”.
Mac lietotājiem nospiediet Cmd + Shift + P un ierakstiet “emulators”.
Kā palaist Android emulatoru no komandrindas?
Lai emulatoru palaistu no komandrindas, ir jāizveido vismaz viens AVD. Pēc tam palaidiet emulatoru no komandrindas šādā veidā.
- Atveriet Windows Explorer.
- Dodieties uz lokālo disku (C :).

- Atveriet mapi "Lietotāji" un pēc tam dodieties uz "Lietotājs". Piezīme. Šīs mapes nosaukums var atšķirties atkarībā no OS valodas un datora konta konfigurācijām.
- Atveriet mapi “AppData”.

- Dodieties uz “Vietējais”.

- Atveriet mapi "Android".

- Dodieties uz “sdk”.
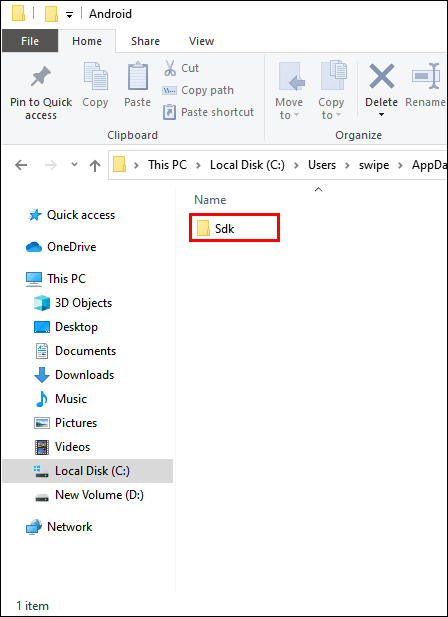
- Veiciet dubultklikšķi uz mapju joslas augšpusē un iezīmējiet visu mapes ceļu.
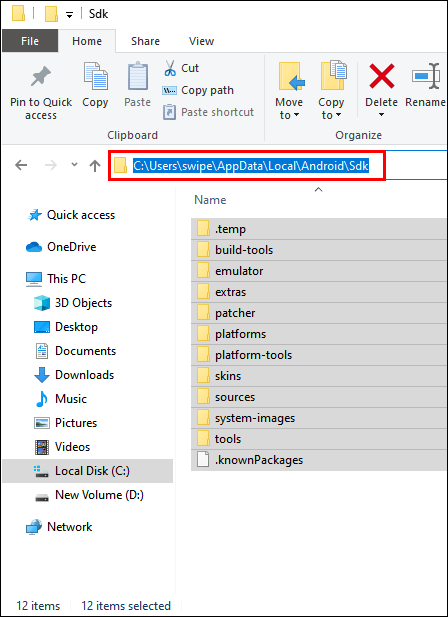
- Ierakstiet “cmd” un nospiediet taustiņu Enter.

- Ievadiet šādu komandu
emulators -avdun nospiediet enter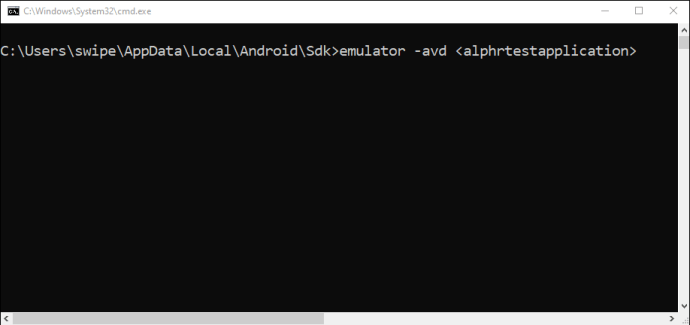
Emulatoram vajadzētu darboties tagad.
Piezīme. Ievadiet tā emulatora faktisko nosaukumu, kuru vēlaties palaist.
Kā palaist Android emulatoru AMD procesorā?
Ja jums pieder dators ar AMD procesoru, jums ir jāiespējo Windows Hypervisor platforma.
- Windows meklēšanas joslā ierakstiet “Vadības panelis” un atveriet programmu.

- Noklikšķiniet uz "Programmas".
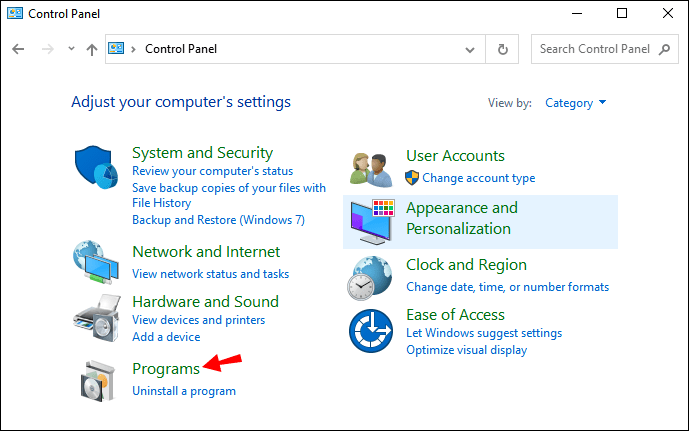
- Atveriet sadaļu "Programmas un līdzekļi".
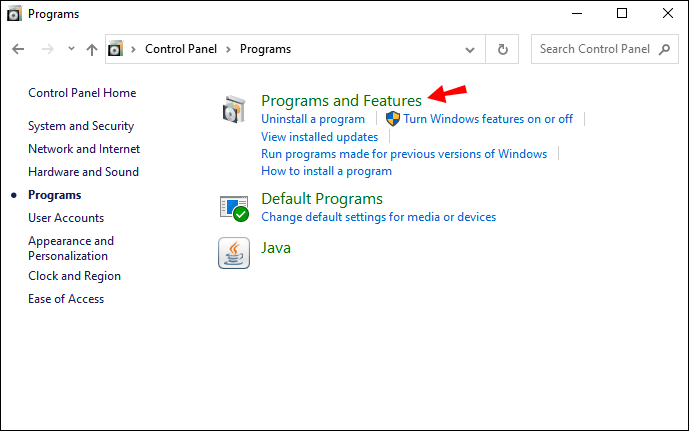
- Noklikšķiniet uz "Ieslēgt un izslēgt Windows funkcijas".
- Atzīmējiet “Virtual Machine Platform” un “Windows Hypervisor Platform”.

Papildu bieži uzdotie jautājumi
Kādi ir labākie veidi, kā darbināt Android emulatoru datorā?
Android Studio ir labākā iespēja palaist Android emulatoru. Tas ļauj izveidot pielāgotu Android emulatoru. Programmatūras un aparatūras opcijas var pielāgot līdz mazākajai pakāpei. Turklāt to ir izstrādājis Google, kas palielina tā uzticamību.
Android emulatoriem ir arī vienkāršākas alternatīvas. Tas ir īpaši noderīgi mobilajiem spēlētājiem, kuri vienkārši vēlas spēlēt Android spēles datorā. Bet negaidiet, ka jums būs pilna funkcionalitāte, piemēram, Android Studio.
Kā darbojas Android emulators?
Android emulators ir programma, kas ļauj izmantot Android sistēmu datorā. Tie ļauj palaist un testēt lietotnes vai spēlēt Android spēles. Atcerieties, ka tie atdarina tikai Android sistēmu. Lietojot emulatoru, jūs faktiski nedarbojaties operētājsistēmā Android.
Vai mans dators var palaist emulatoru?
Pirms Android Studio lejupielādes pārbaudiet sistēmas prasības, lai noskaidrotu, vai jūsu ierīce var atbalstīt šo programmu. Papildus Android studijai ir arī citi emulatori. Pirms lejupielādes pārbaudiet katras prasības, lai iegūtu visoptimālāko pieredzi.
Android emulatora palaišana
Ir daudz Android emulatoru, taču vislabāk ir izmantot Android Studio. Papildus pašam emulatoram tas piedāvā daudzas citas funkcijas, piemēram, lietotņu izstrādi un pielāgota emulatora izveidi.
Turklāt, ja izmantojat tikai Android Studio, jūs izvairīsities no riska, ka potenciāli kaitīga programmatūra varētu traucēt jūsu datora darbību. Diemžēl jūs nevarat palaist Android Studio iPhone tālrunī. Jebkura alternatīva iPhone emulatoriem nav droša.
Visbeidzot, mēs esam apskatījuši risinājumus Android Studio palaišanai ar AMD procesoru un Android emulatora uzsākšanai programmā Visual Studio Code.
Kādu Android emulatoru jūs izmantojat? Vai jums ir bijušas problēmas ar to darbināšanu? Kā jūs atrisinājāt šīs problēmas? Paziņojiet mums komentāru sadaļā.