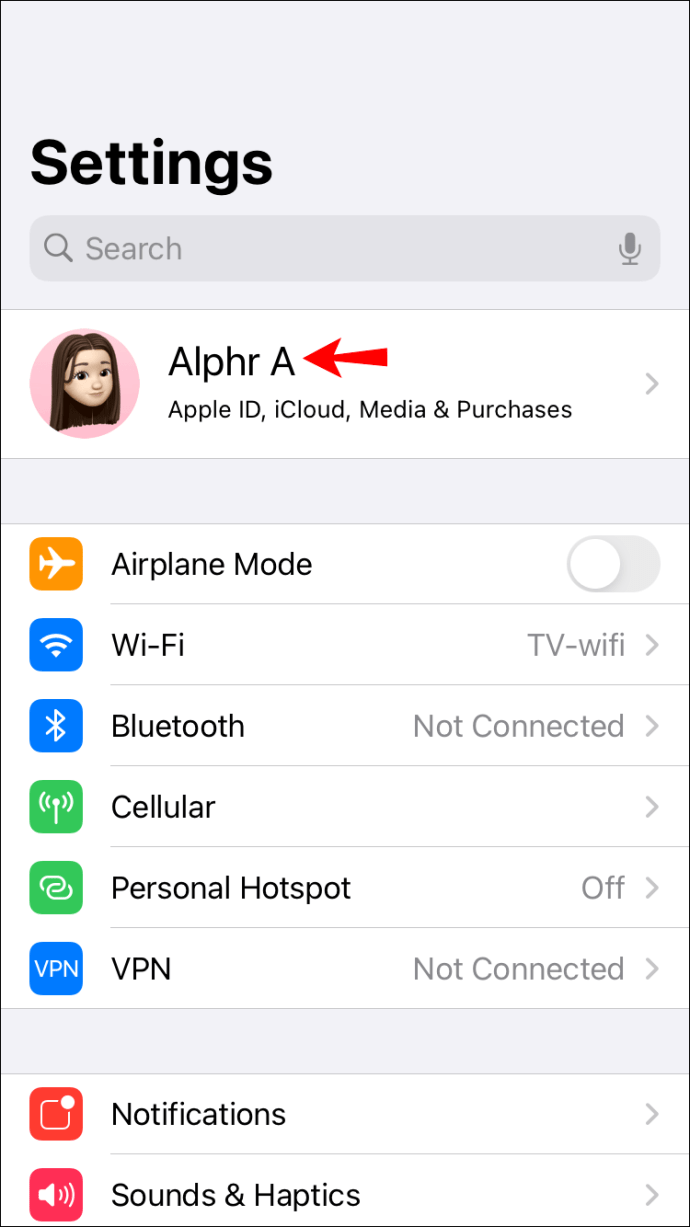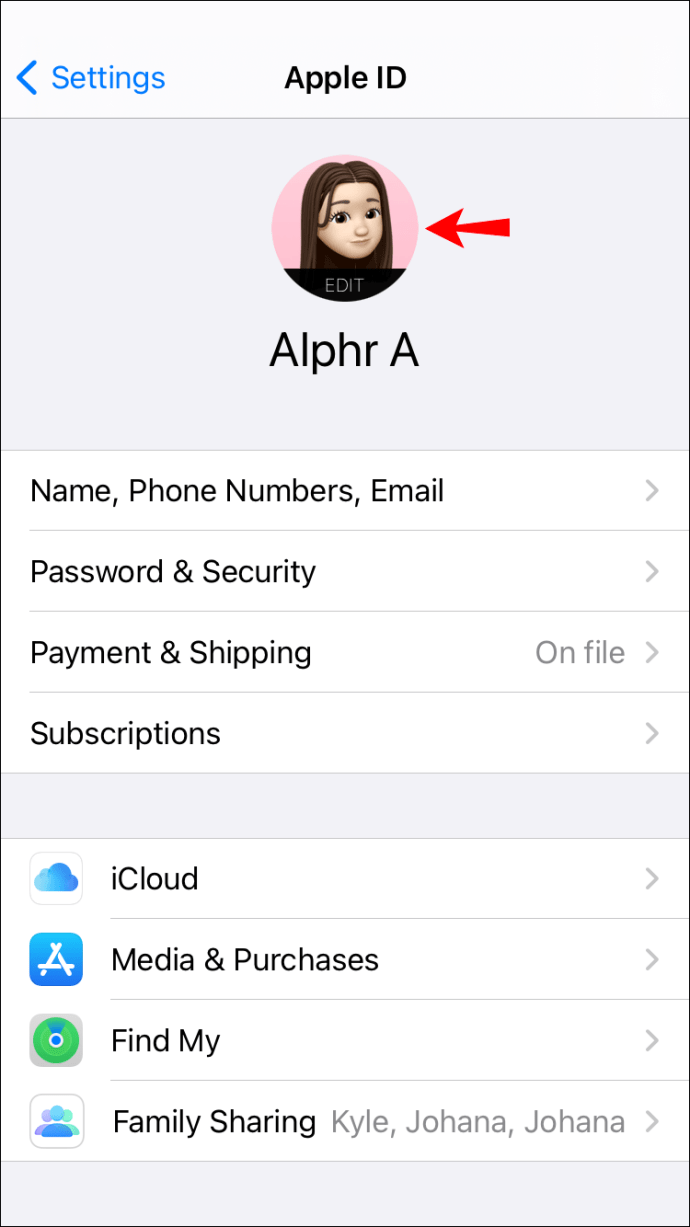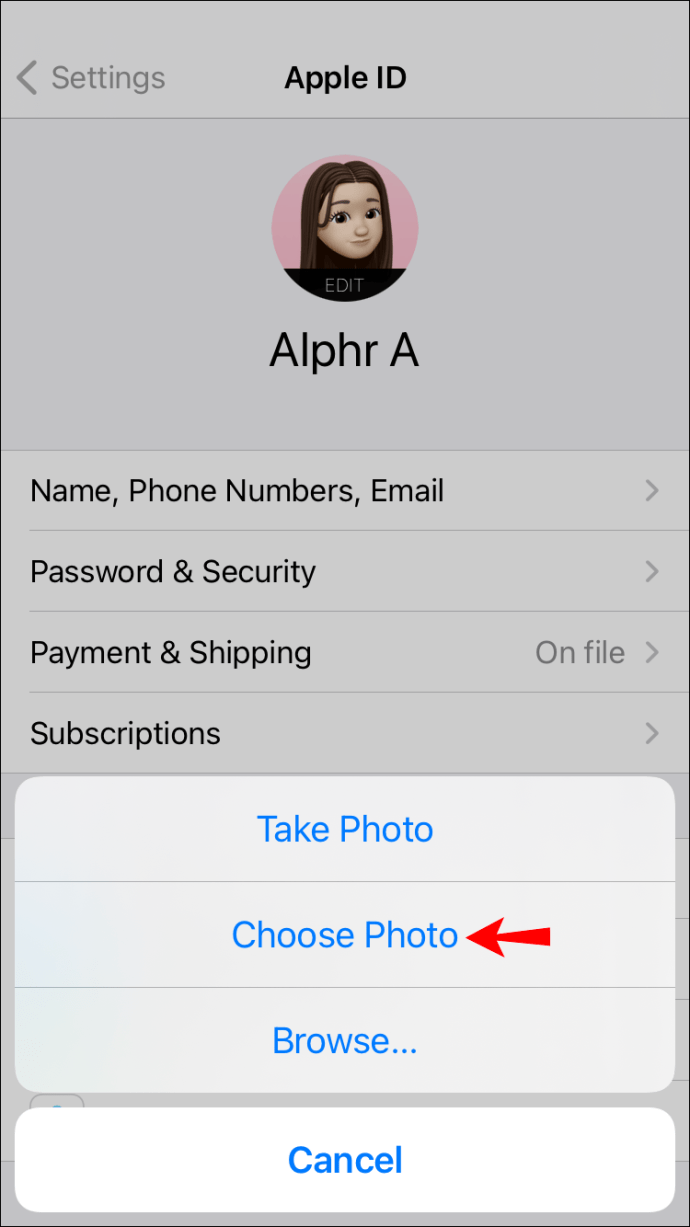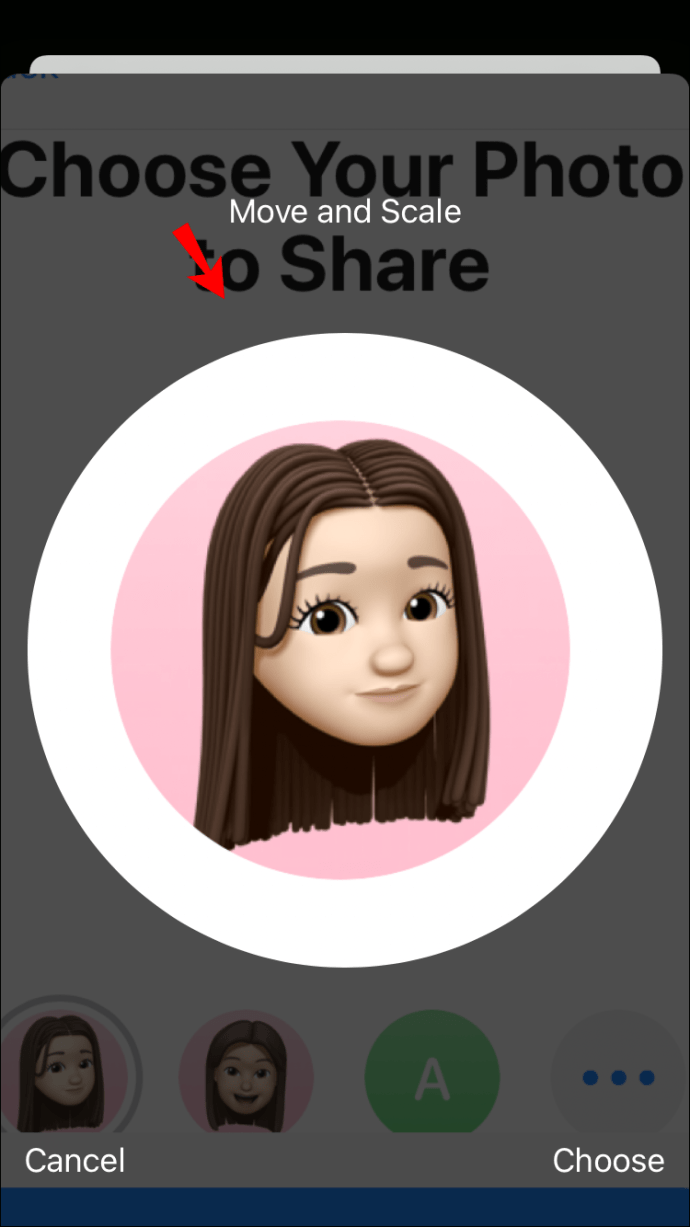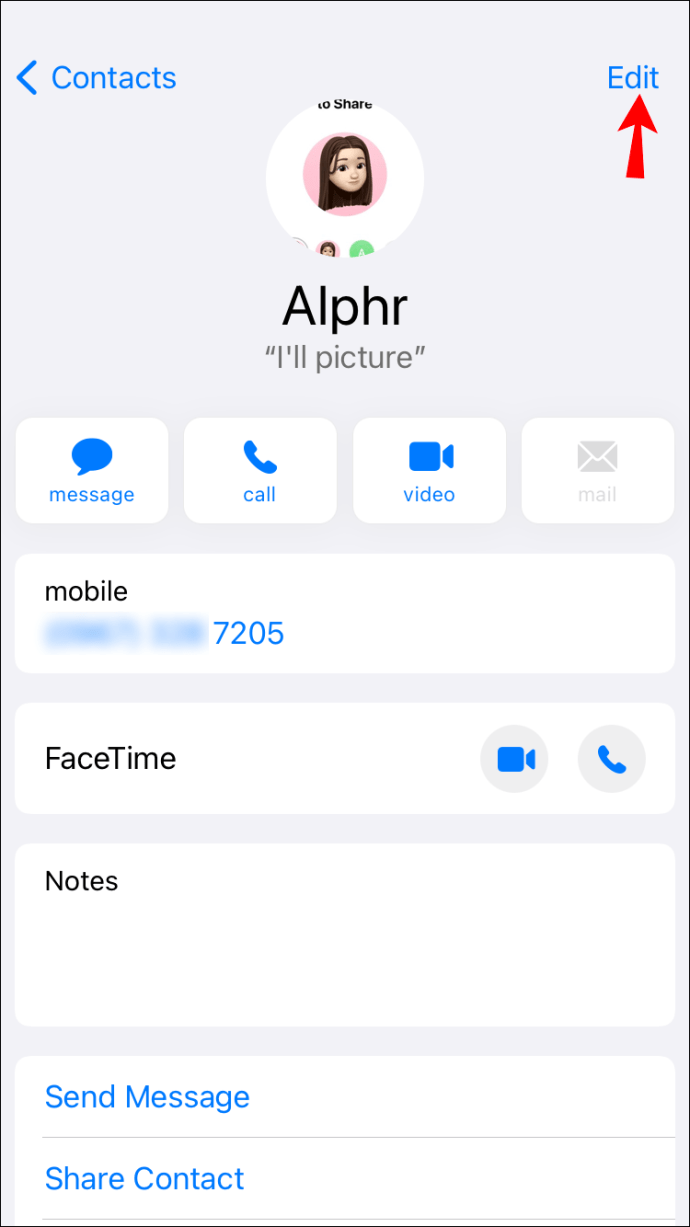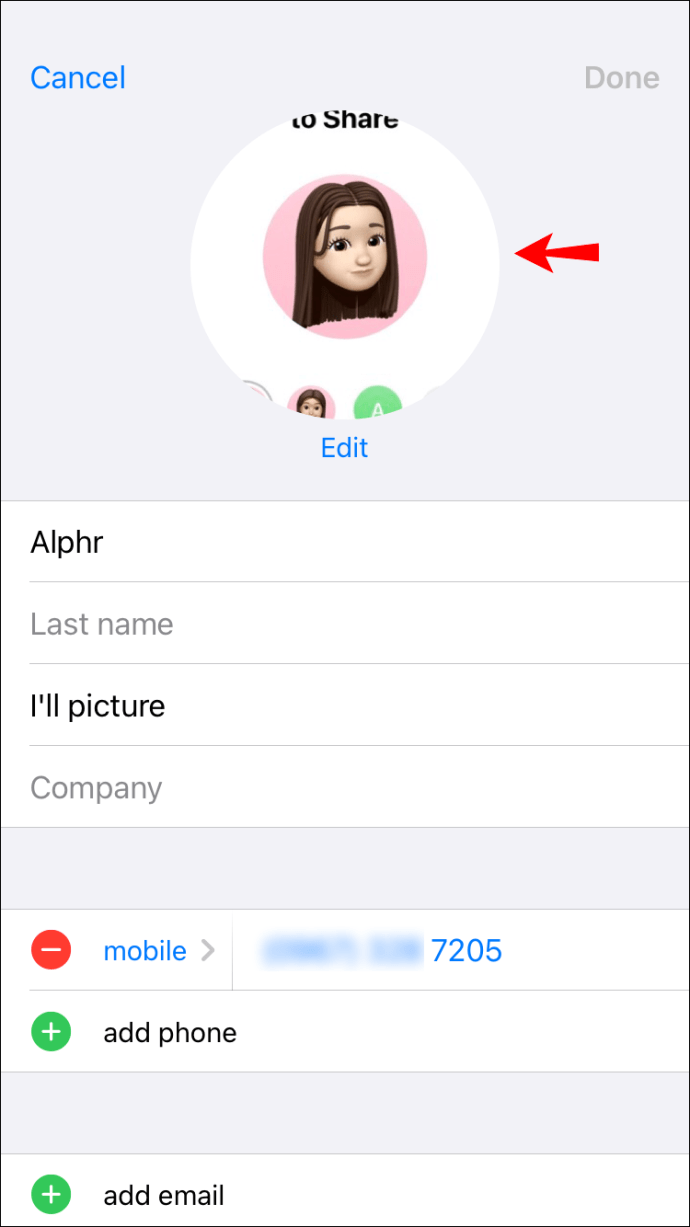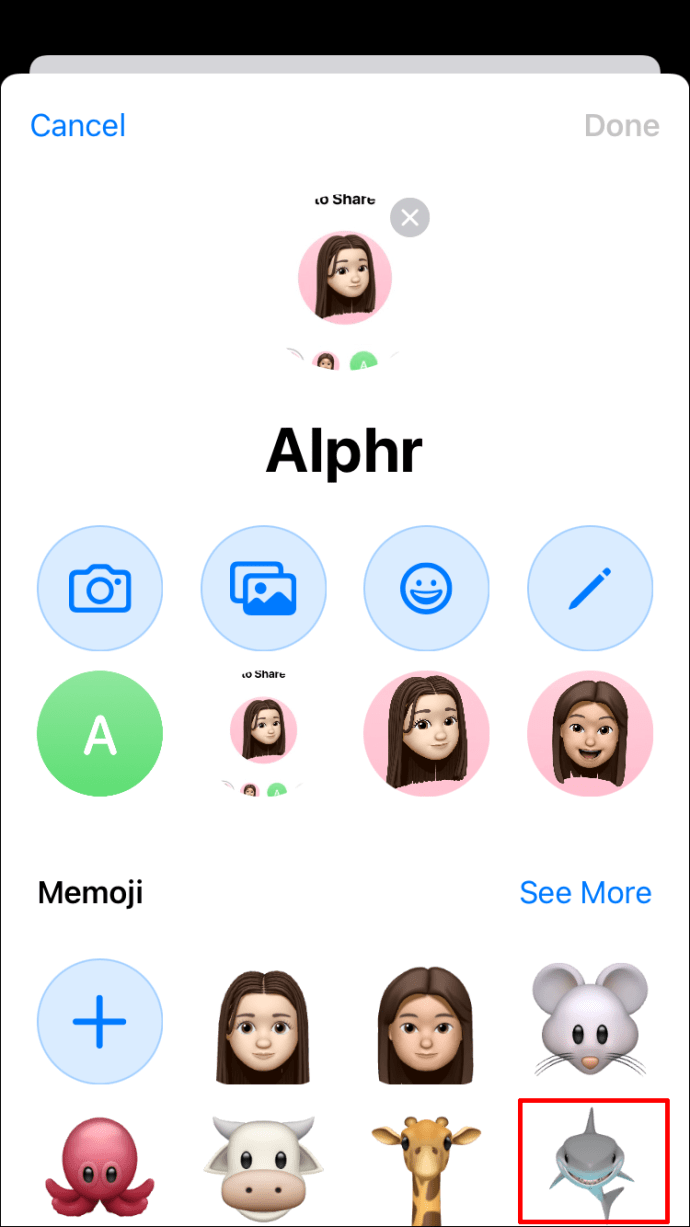Ja esat Apple entuziasts, visticamāk, esat iepazinies ar memojis. Šī ir salīdzinoši jauna funkcija, kas ļauj izveidot sev iemiesojumu. Varat to pielāgot ar dažādiem kostīmiem, cepurēm, bārdām, matu krāsām, sejas izteiksmēm vai jebko citu, kas jums patīk.

Memoji var būt ideāls veids, kā atraisīt savu radošumu un labāk izpausties. Tie tiek izmantoti ne tikai Apple ID fotoattēliem, bet arī kalpo kā animētas emocijzīmes iMessage sarunās. Bet kā to iestatīt savā ierīcē?
Šajā ierakstā mēs jums parādīsim, kā iestatīt memoji kā Apple ID fotoattēlu vai kontaktpersonas fotoattēlu un izveidot aizraujošākas tērzēšanas sarunas ar draugiem un ģimeni.
Kā iestatīt memoji kā savu Apple ID fotoattēlu
Ja jūsu Apple ierīcē darbojas operētājsistēma iOS 13 vai jaunāka versija, varat atteikties no vecmodīgā iemiesojuma par labu pielāgotai piemiņai, kas izceļas. Varat iestatīt piezīmi kā savu Apple ID fotoattēlu divos veidos:
Memoji iestatīšana, izmantojot iMessage
iMessage — Apple patentēta ziņojumapmaiņas lietotne — ļauj iestatīt profila fotoattēlu, kas tiks rādīts blakus jūsu ziņojumiem.
Iestatot profila fotoattēlu, iOS sniedz iespēju izmantot šo fotoattēlu kā Apple ID fotoattēlu. Varat izmantot šo iespēju un izveidot pielāgotu atmiņu, kas kalpos kā jūsu Apple ID fotoattēls. Lūk, kā to izdarīt:
- Ierīcē atveriet iestatījumus.

- Pieskarieties vienumam “Ziņojumi”.

- Pieskarieties vienumam “Kopīgot vārdu un fotoattēlu”.

- Ievadiet savu vārdu un uzvārdus paredzētajos teksta laukos.

- Pieskarieties “Pievienot fotoattēlu”.
- Izvēlieties vienu no iepriekš sagatavotajām piezīmēm. Ja vēlaties būt radošāks, pieskarieties “+”, lai izveidotu pielāgotu Memoji, kas atspoguļo jūsu izskatu, sejas izteiksmes un galvassegas. Ja jūsu ierīce atbalsta funkciju Face ID, varat uzņemt pašbildi un izveidot pozu, kuru vēlaties izmantot savā piezīmē.

- Kad esat pabeidzis memoji izveidi, pieskarieties “Gatavs”.

- Šajā brīdī jūs redzēsit uznirstošo logu, kurā tiek jautāts, vai vēlaties, lai tikko izveidotā memoji tiktu izmantota kā jūsu Apple ID fotoattēls. Pieskarieties “Lietot”, lai apstiprinātu.

- Lai pabeigtu procesu, ekrāna augšējā labajā stūrī pieskarieties “Gatavs”.

Memoji iestatīšana, izmantojot lietotni Iestatījumi
Ja vēlaties iMessage un Apple ID izmantot dažādus fotoattēlus, iepriekš aprakstītā pieeja nedarbosies, jo tā apvieno abus. Par laimi, joprojām varat iestatīt piezīmi lietotnē Iestatījumi, neatverot iMessage. Negatīvā puse ir tāda, ka jūs nevarēsit tieši izveidot piezīmi. Varat tikai uzņemt fotoattēlu vai izvēlēties kādu no vietējās krātuves. Lūk, kā rīkoties:
- Pārliecinieties, vai jūsu vietējā krātuvē ir iepriekš izveidota atmiņu uzlīme vai pielāgota piemiņa.
- Ierīcē atveriet iestatījumus.

- Pieskarieties savam vārdam.
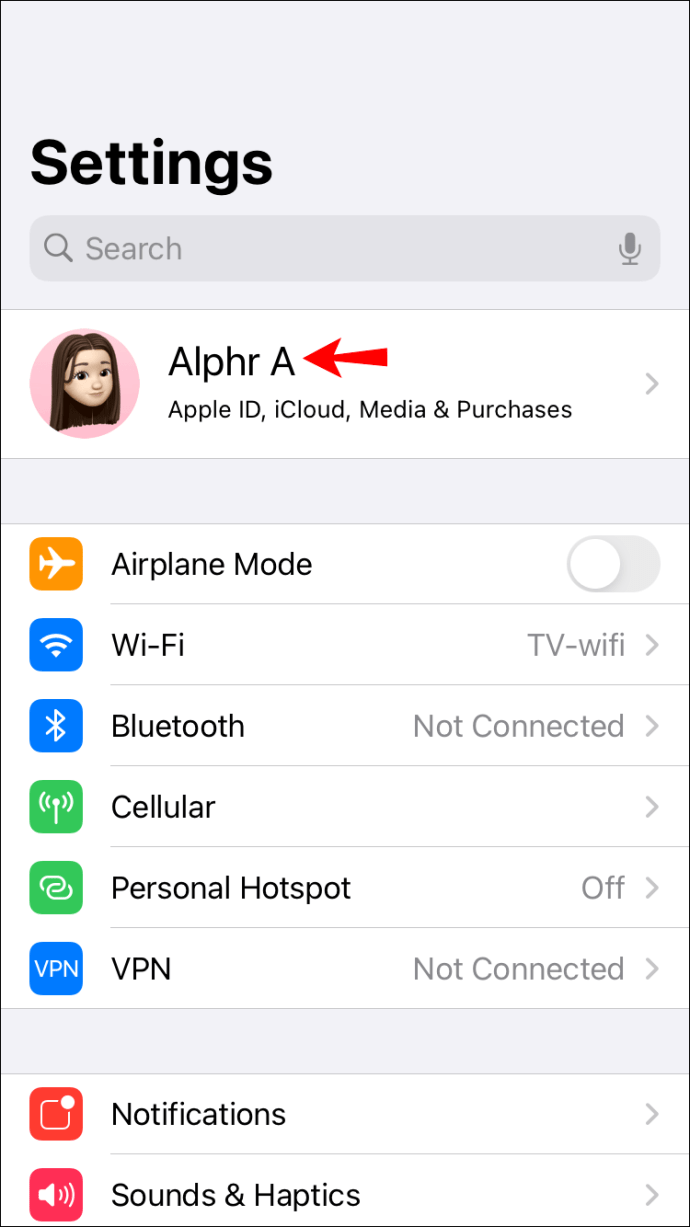
- Pieskarieties apļveida vietai, kas paredzēta fotoattēliem. Ja fotoattēlu jau izmantojat kā daļu no sava Apple ID, vienkārši pieskarieties tam, lai atklātu visas pieejamās fotoattēlu rediģēšanas iespējas.
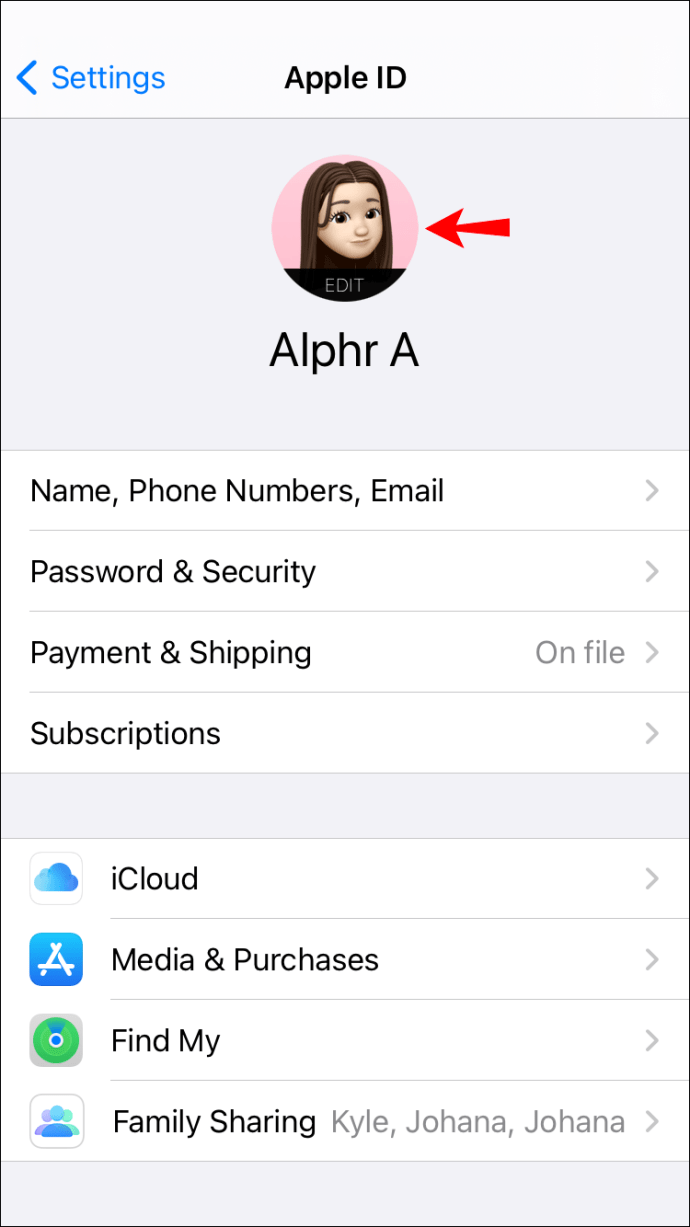
- Pieskarieties “Izvēlēties fotoattēlu” un pēc tam dodieties uz mapi, kurā esat saglabājis savu piezīmi.
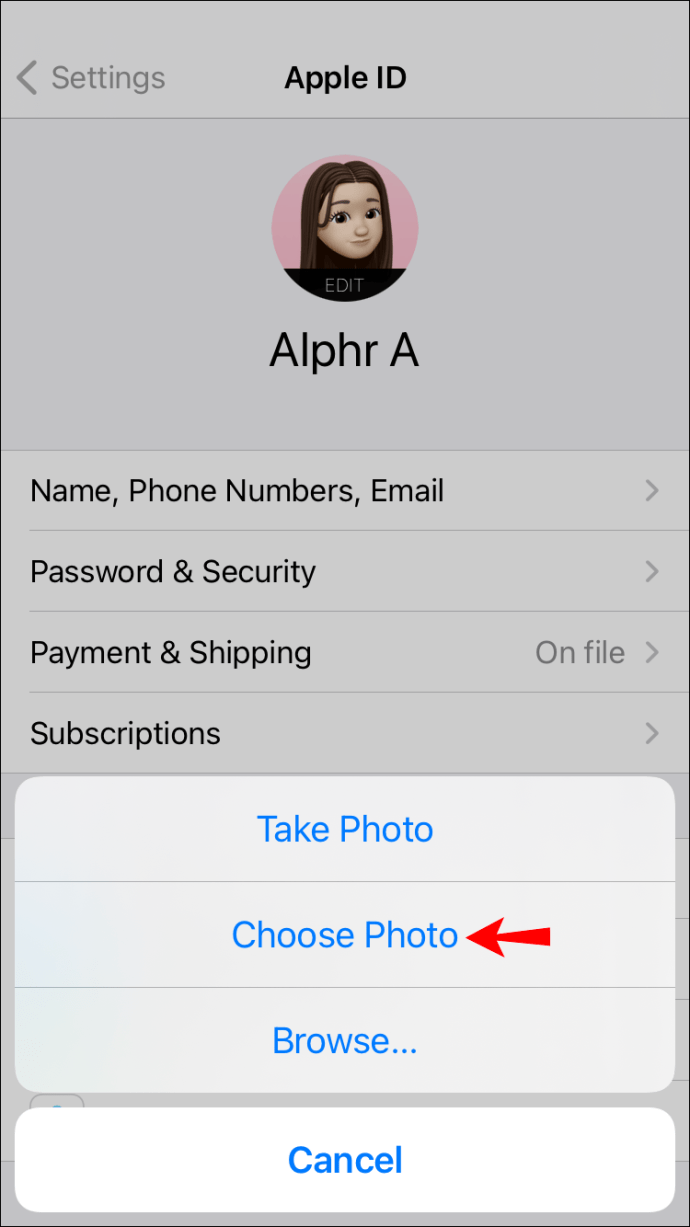
- Izmantojiet ekrānā redzamos rīkus, lai pārvietotu un mērogotu fotoattēlu pēc saviem ieskatiem.
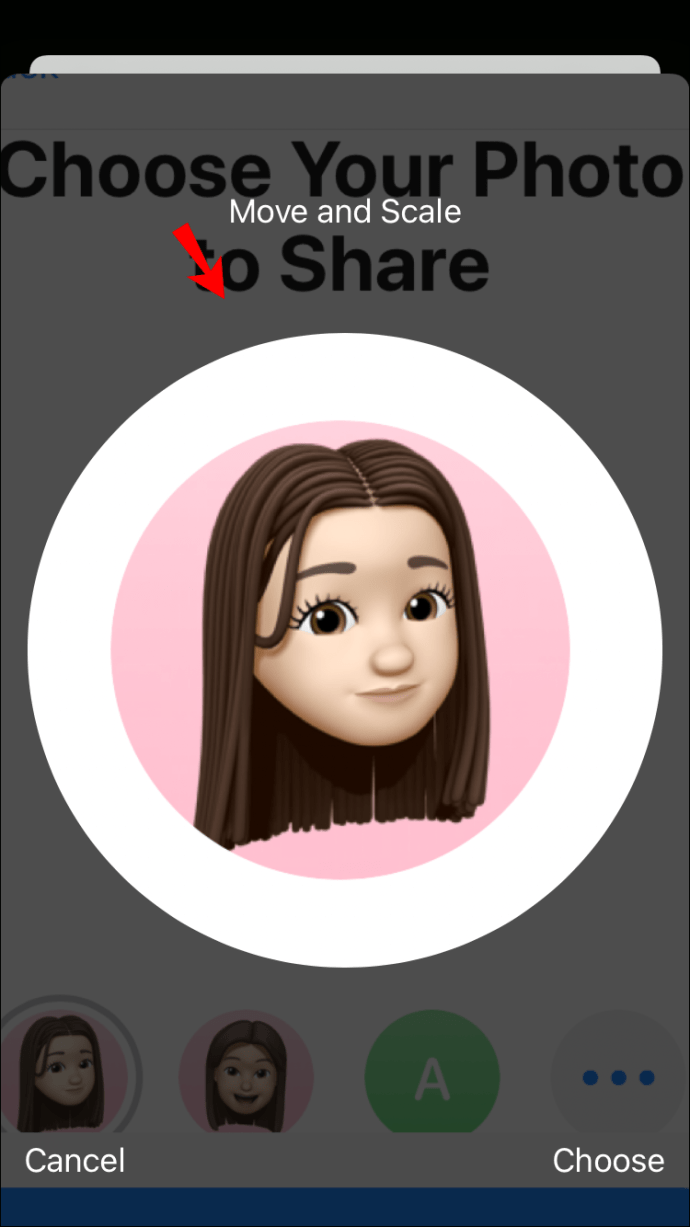
- Pieskarieties vienumam Gatavs.
Un tas arī viss! Jūsu jaunā memoji tagad tiks rādīta jūsu Apple ID visās jūsu ierīcēs.
Kā iestatīt atmiņu kā kontaktpersonas fotoattēlu iPad
Lietotne Apple Contacts ir programma, kas ļauj ērti sazināties ar draugiem un ģimeni, izmantojot dažādas lietojumprogrammas, tostarp e-pastu, iMessage un FaceTime. Lietotne automātiski sinhronizē jūsu kontaktpersonas visās jūsu ierīcēs.
Diez vai var būt labāks veids, kā izcelties, kā iestatīt memoji kā kontaktpersonas fotoattēlu savā iPad. Lai iegūtu pareizo izskatu, varat atlasīt iepriekš sagatavotu piezīmi, kas ļoti atgādina jūsu seju, vai izvēlēties kādu no dažādiem ādas toņiem, matu krāsām un sejas vaibstiem.
Atšķirībā no Apple ID, lietotne Kontakti atbalsta tūlītēju piezīmju izveidi. Tas nozīmē, ka jums nav jāaugšupielādē ārēja kopija, kurai var nebūt visas jūsu meklētās īpašības.
Lūk, kā iPad ierīcē iestatīt piezīmi kā kontaktpersonas fotoattēlu.
- Atveriet lietotni Kontaktpersonas.
- Pieskarieties “Mana karte”.
- Ekrāna augšējā labajā stūrī pieskarieties “Rediģēt”.
- Pieskarieties apļveida vietai, kas paredzēta jūsu fotoattēlam. Ja esat jau augšupielādējis kontaktpersonas fotoattēlu, vienkārši pieskarieties rediģēšanas pogai, kas parādās zem tā.
- Izvēlieties kādu no iepriekš sagatavotajām piezīmēm vai uzreiz izveidojiet jaunu, izmantojot ekrānā redzamos rīkus.
- Pieskarieties “Gatavs”, lai pabeigtu procesu un saglabātu izmaiņas.
Un voila! Jūsu piezīme tagad tiks parādīta iMessage, FaceTime un pat jūsu e-pastos. Varat to nomainīt tik reižu, cik vēlaties, līdz atrodat perfektu attēlu.
Kā iPhone tālrunī iestatīt atmiņu kā kontaktpersonas fotoattēlu
Atmiņas iestatīšana kā kontaktpersonas fotoattēls iPhone tālrunī neatšķiras no tās iestatīšanas iPad ierīcē.
- Atveriet ierīci un dodieties uz lietotni Kontaktpersonas.

- Pieskarieties “Mana karte”.

- Augšējā labajā stūrī pieskarieties “Rediģēt”. Tas ļaus jums rediģēt savu kontaktinformāciju, tostarp vārdu, tālruņa numuru, e-pasta adresi un kontaktpersonas attēlu.
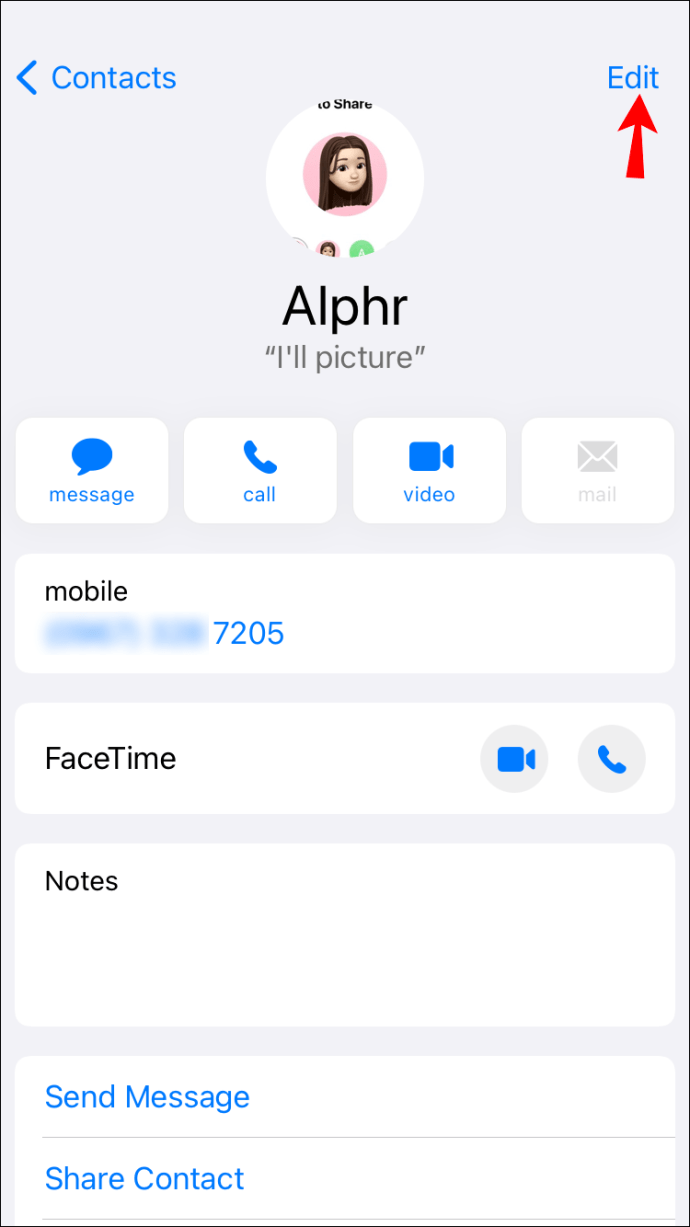
- Pieskarieties savam iemiesojumam.
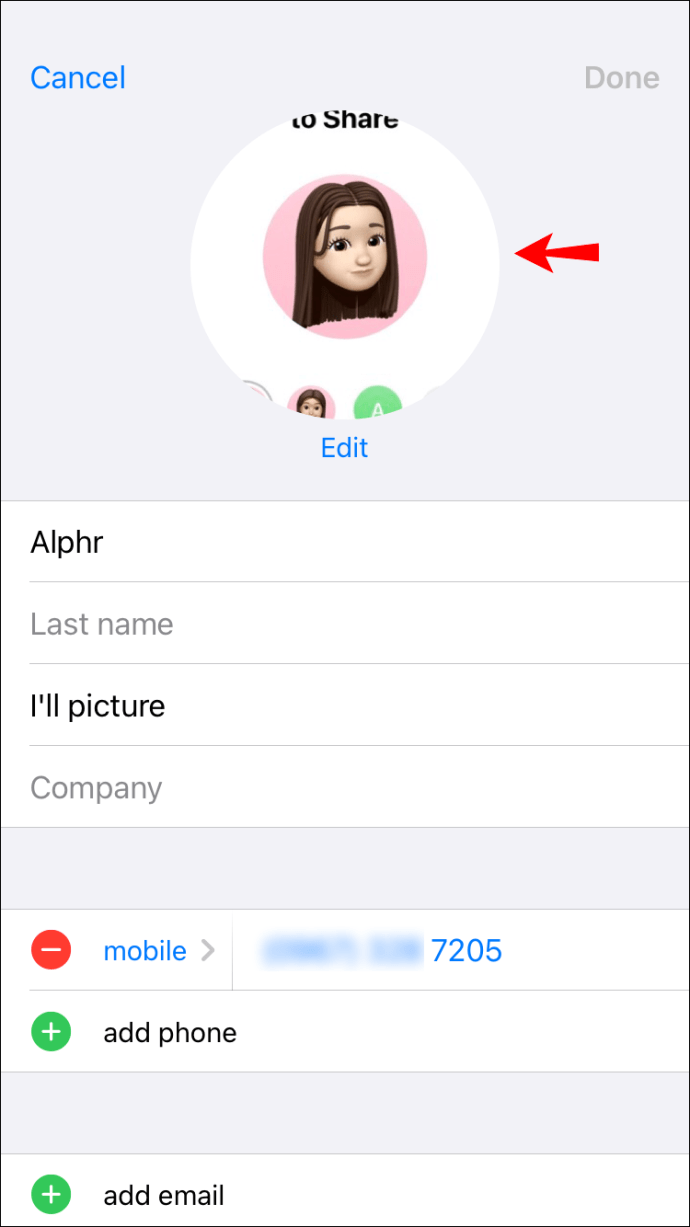
- Izvēlieties kādu no iepriekš sagatavotajām piezīmēm vai izveidojiet jaunu ar vēlamo pozu.
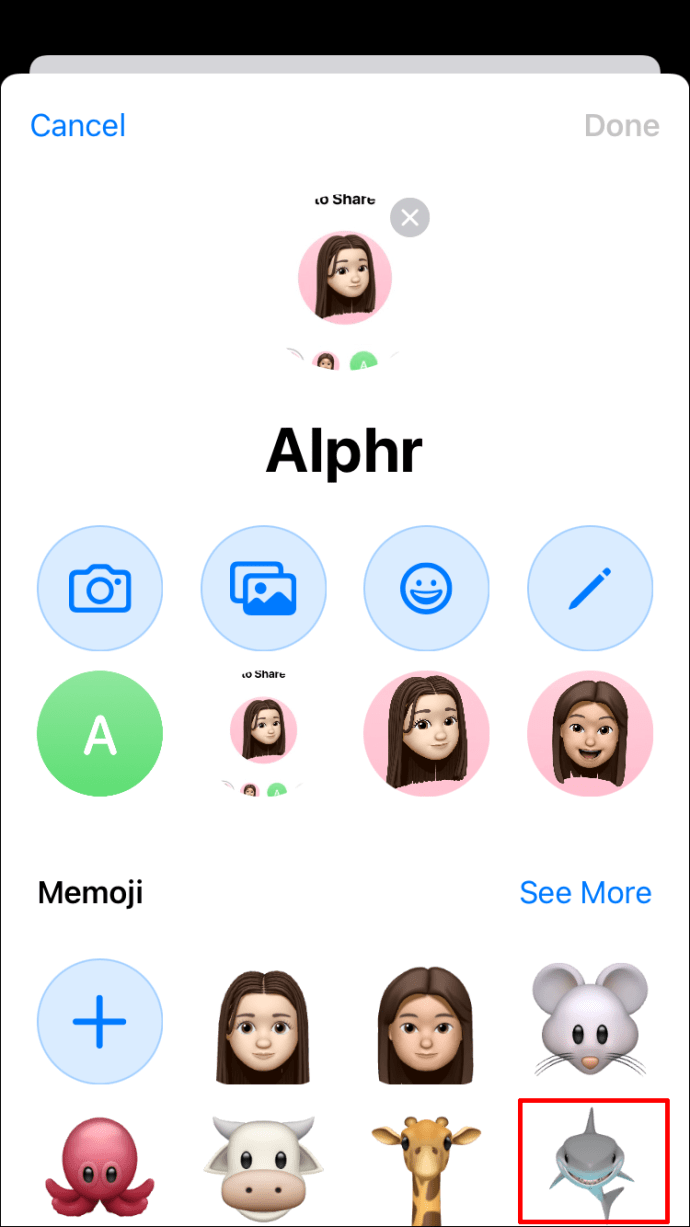
- Pieskarieties “Gatavs”, lai pabeigtu procesu un saglabātu izmaiņas.

Kā Mac datorā iestatīt atmiņu kā kontaktpersonas fotoattēlu
Ja jūsu Mac datorā darbojas operētājsistēma macOS Big Sur, varat izveidot tik daudz atmiņu, cik vēlaties, un izmantot tās kā kontaktpersonas fotoattēlu. Lūk, kā rīkoties:
- Ierīcē atveriet iestatījumus.

- Noklikšķiniet uz "Ziņojumi".

- Noklikšķiniet uz "Iestatīt vārda un fotoattēlu koplietošanu".

- Nospiediet pogu "Turpināt", lai iestatītu nosaukumu un fotoattēlu, kas tiks rādīts visās jūsu saziņas lietotnēs.

- Ievadiet savu vārdu un uzvārdu paredzētajos teksta laukos.

- Noklikšķiniet uz "Pielāgot".
- Izvēlieties kādu no iepriekš sagatavotajām piezīmēm vai izklaidējieties, izveidojot tādu, kas atspoguļo jūsu vēlmes un gaumi.

- Noklikšķiniet uz "Gatavs", lai pabeigtu.

- Šajā brīdī jūs redzēsit uznirstošo logu, kurā tiek jautāts, vai vēlaties izmantot savu jauno memoji kā savu Apple ID un kontaktpersonas fotoattēlu. Pieskarieties “Lietot”, lai apstiprinātu.

- Jums tiks jautāts, vai vēlaties, lai jūsu jaunais fotoattēls tiktu automātiski pievienots jūsu kontaktinformācijai, vai arī vēlaties, lai tas tiktu jautāts katru reizi pirms fotoattēla kopīgošanas. Izvēlieties opciju, kas jums patīk, un pēc tam noklikšķiniet uz Gatavs.

Esi tu!
Atgādnes ir jautrs veids, kā personalizēt savus ziņojumus un parādīt lietas, kas jūs uzmundrina.
Tie ir arī lielisks mārketinga rīks zīmoliem, kuri vēlas sazināties ar savu auditoriju jaunā, aizraujošā veidā. Ja meklējat veidus, kā piesaistīt savus klientus un izcelties no konkurentiem arvien digitālākajā pasaulē, piezīmēm ir jābūt vietai jūsu arsenālā.
Atcerieties, ka piezīmju iestatīšana darbojas tikai operētājsistēmā iOS 13 vai jaunākā versijā. Ja jūsu ierīcē darbojas operētājsistēma iOS 12 vai kāds no tās priekšgājējiem, jums ir jājaunina uz jaunāko operētājsistēmu, lai izbaudītu stilīgākās piezīmes vai izveidotu jaunas piezīmes, kas atspoguļo to, kas jūs esat un kas jums patīk.
Vai jūsu kontaktpersonu lietotnē vai Apple ID ir pielāgota piezīme? Mēs labprāt uzzinātu, kā jūs tos iestatījāt un kā tikāt galā ar izaicinājumiem, ar kuriem, iespējams, esat pieredzējis ceļā.
Iesaistīsimies komentāru sadaļā zemāk.